How to Convert Scanned Documents to Word Documents
Turn on the Document Imaging tool
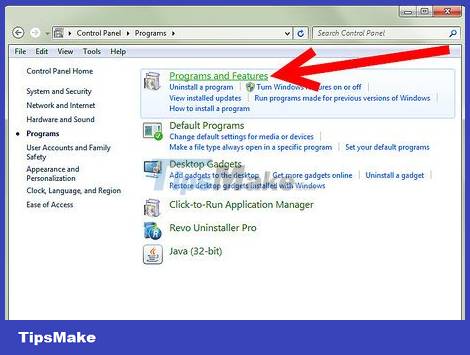 How to Convert Scanned Documents to Word Documents Picture 1
How to Convert Scanned Documents to Word Documents Picture 1
Find the list of installed programs in the Control Panel.
On Windows 7 or Vista : Go to Control Panel > Programs > Programs and Features .
On Windows XP : Go to Control Panel > Add or Remove Programs (add or remove a program) > Remove a Program (remove a program).
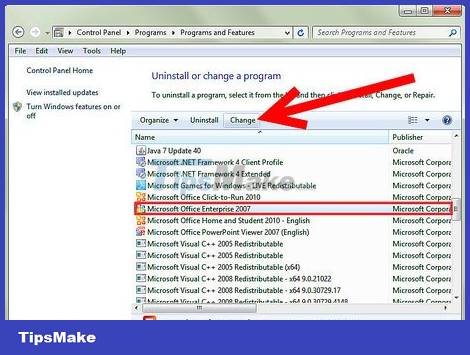 How to Convert Scanned Documents to Word Documents Picture 2
How to Convert Scanned Documents to Word Documents Picture 2
Select your version of Microsoft Office, then click Change . Your version of Word may be included in the Microsoft Office suite or simply displayed as Microsoft Office Word.
 How to Convert Scanned Documents to Word Documents Picture 3
How to Convert Scanned Documents to Word Documents Picture 3
Click Add or Remove Features (add or remove features), select Continue (continue).
 How to Convert Scanned Documents to Word Documents Picture 4
How to Convert Scanned Documents to Word Documents Picture 4
Expand the Office Tools list of office tools , then click Microsoft Office Document Imaging (a tool that processes documents scanned into the computer) and then select Run all from my Computer (start all on the computer). ).
 How to Convert Scanned Documents to Word Documents Picture 5
How to Convert Scanned Documents to Word Documents Picture 5
Click Continue and wait for the configuration to be completely set up.
Convert scanned documents into editable text
 How to Convert Scanned Documents to Word Documents Picture 6
How to Convert Scanned Documents to Word Documents Picture 6
Scan and/or open the document with Paint. If scanning, follow the additional steps below. If not, just open the scanned image with the Paint tool and proceed to step 2.
Click File > From Scanner or Camera to start scanning if necessary.
 How to Convert Scanned Documents to Word Documents Picture 7
How to Convert Scanned Documents to Word Documents Picture 7
Choose the setting that best suits your document and click Scan . We are mainly interested in text, so choosing Black and white picture or text (image/text displayed in white/black) is the most reasonable.
 How to Convert Scanned Documents to Word Documents Picture 8
How to Convert Scanned Documents to Word Documents Picture 8
 How to Convert Scanned Documents to Word Documents Picture 9
How to Convert Scanned Documents to Word Documents Picture 9
Click File > Save or Save As if necessary.
 How to Convert Scanned Documents to Word Documents Picture 10
How to Convert Scanned Documents to Word Documents Picture 10
Select the TIFF format from the drop-down list and click Save . Now you can close the Paint window.
 How to Convert Scanned Documents to Word Documents Picture 11
How to Convert Scanned Documents to Word Documents Picture 11
Open the Microsoft Office Document Imaging tool . Go to Start > All Programs > Microsoft Office > Microsoft Office Tools and select Microsoft Office Document Imaging from the list, or, just use the search function with the keyword 'microsoft office document imaging' .
 How to Convert Scanned Documents to Word Documents Picture 12
How to Convert Scanned Documents to Word Documents Picture 12
Open the file with the .tiff extension. You just need to select File > Open and then determine the location where you saved the file.
 How to Convert Scanned Documents to Word Documents Picture 13
How to Convert Scanned Documents to Word Documents Picture 13
Press CTRL+A to select all and CTRL+C to copy. This will start the text recognition feature.
 How to Convert Scanned Documents to Word Documents Picture 14
How to Convert Scanned Documents to Word Documents Picture 14
Open a blank Word document and press CTRL+V to paste.
 How to Convert Scanned Documents to Word Documents Picture 15
How to Convert Scanned Documents to Word Documents Picture 15
Correct spelling errors if necessary.
You should read it
- How to Convert JPEG Images to Word Documents
- How to convert a scanned file to Word
- How to Convert Word Files to PDF Format
- How to Convert Word Documents to HTML Format
- How to reduce Word file size
- Convert Word documents to JPG image files
- How to Convert Word documents to JPEG image format
- How does the word in Microsoft Word jump?
- How to Turn a Scanned Document Into Microsoft Word Document
- How to convert PDF files to Word Online very fast
- How to align beautiful Word documents
- MS Word - Lesson 2: Working with Documents






 How to Convert JPEG Images to Word Documents
How to Convert JPEG Images to Word Documents How to convert a scanned file to Word
How to convert a scanned file to Word How to Turn a Scanned Document Into Microsoft Word Document
How to Turn a Scanned Document Into Microsoft Word Document How to Convert Word Files to PDF Format
How to Convert Word Files to PDF Format How to Convert Word Documents to HTML Format
How to Convert Word Documents to HTML Format How to convert PDF files to Word Online very fast
How to convert PDF files to Word Online very fast