How to Convert a Word Document to HTML
Method 1 of 2:
Using Online Tools or Software
-
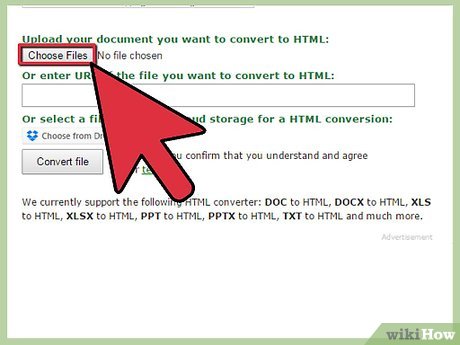 Use a simple online tool. One of the quickest, easiest options is to copy-paste your Word document into TextFixer's converter, or upload it to Online-Convert.com. These free tools quickly create a version of the document into HTML, but some of your formatting may be lost.
Use a simple online tool. One of the quickest, easiest options is to copy-paste your Word document into TextFixer's converter, or upload it to Online-Convert.com. These free tools quickly create a version of the document into HTML, but some of your formatting may be lost. -
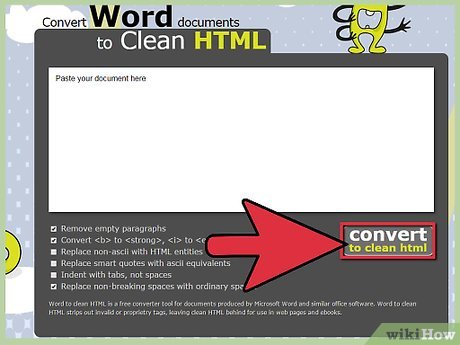 Use a tool with more options. If you'd like more conversion options, or you don't like the results from the tools above, one of these other free online tools might have what you're looking for:
Use a tool with more options. If you'd like more conversion options, or you don't like the results from the tools above, one of these other free online tools might have what you're looking for:- Word2CleanHTML strips most of the formatting from the document, to make an HTML document that follows best web developer practices.[1] It also offers several options for how to make specific converting decisions, such as how to handle non-standard characters or empty paragraphs.
- ZamZar.com's converter allows both ordinary html5 conversion, and conversion to the deprecated html4 format, which will still work on most browsers and may be more familiar for some users. This tool requires an email address to use.
- wordtohtml.net like the other online converters Word to HTML lets you paste your text and get an instant conversion. In addition to the normal features it also offers control over what content to remove (images, tables etc.). It also offers the option to use advanced find and replace commands, as well as regular expression support.
-
 Use Google Drive. This may be a good option if you are working on a Word document collaboratively, so you can share the document with collaborators, then invite them to follow this step to see the exact HTML document you're converting to:[2]
Use Google Drive. This may be a good option if you are working on a Word document collaboratively, so you can share the document with collaborators, then invite them to follow this step to see the exact HTML document you're converting to:[2]- Sign in to a Google account at Google Drive.
- Click the red Create button, then select Document.
- Copy-paste your Word document into the blank Google Drive document.
- Use Google Docs menu to select File → Download as → web page.
-
 Use more advanced software for large jobs. If you have to convert hundreds of files to HTML, use commercial software that can convert them all at once. Here are a couple options that have free trials available:
Use more advanced software for large jobs. If you have to convert hundreds of files to HTML, use commercial software that can convert them all at once. Here are a couple options that have free trials available:- Word Cleaner - desktop, online or component version
- NCH Doxillion - desktop version for Windows & OSX
Method 2 of 2:
Using Word's Built-in Converter
-
 Open the document in Microsoft Word or OpenOffice. Word has the built-in ability to convert documents into HTML format. The result is usually bulkier than a standard HTML page, and may contain formatting that does not work on all browsers. For example it does not use the standard HTML list tags for lists, instead it relies on heavy use of CSS to style documents. [3] It will, however, still contain formatting information that can be used to convert it back into an ordinary Word document for later editing.
Open the document in Microsoft Word or OpenOffice. Word has the built-in ability to convert documents into HTML format. The result is usually bulkier than a standard HTML page, and may contain formatting that does not work on all browsers. For example it does not use the standard HTML list tags for lists, instead it relies on heavy use of CSS to style documents. [3] It will, however, still contain formatting information that can be used to convert it back into an ordinary Word document for later editing. -
 Select "Save As." Go to the File menu and select "Save As." On some versions of Word, such as Word 2012, the Save As option is found under the "Home" button instead.
Select "Save As." Go to the File menu and select "Save As." On some versions of Word, such as Word 2012, the Save As option is found under the "Home" button instead. -
 Choose "Web Page." Once you select "Save As," you'll be taken to screen with a drop-down menu, listing the types of file formats you can save as. Select "Web Page" to save it as an HTML file.
Choose "Web Page." Once you select "Save As," you'll be taken to screen with a drop-down menu, listing the types of file formats you can save as. Select "Web Page" to save it as an HTML file.- If you cannot find this option, edit the file name by adding your own .htm or .html extension, then surrounding the file name with quotation marks: "ExampleFile.html".
-
 Save it as "Web Page, Filtered" if available. On some versions of Word, you can save it as a "slimmer" HTML file that looks the same, but will load faster as a web page. If you do not plan to convert the document back to a Word file again later, select "Web Page, Filtered" instead.
Save it as "Web Page, Filtered" if available. On some versions of Word, you can save it as a "slimmer" HTML file that looks the same, but will load faster as a web page. If you do not plan to convert the document back to a Word file again later, select "Web Page, Filtered" instead.- If this options is not available in your software, save it as a normal "Web Page," then use AlgoTech's Mess Cleaner tool online to convert to a slimmer HTML file.
4.3 ★ | 3 Vote
You should read it
- How to Turn a Scanned Document Into Microsoft Word Document
- How to Convert Word Documents to HTML Format
- Create Master Document in Word 2010 from many Word files
- Introduction to HTML
- How to insert an Outlook contact in Word
- How to Recover Word Documents
- 5 steps to learn a dynamic HTML web component profile
- How to Format a Word Document
May be interested
- How to Change a Word Document to JPEG Format
 this wikihow teaches you how to convert a microsoft word document into a jpeg image file on both windows and mac computers. open the word document. double-click the document you want to convert into a jpeg. this will open the document in...
this wikihow teaches you how to convert a microsoft word document into a jpeg image file on both windows and mac computers. open the word document. double-click the document you want to convert into a jpeg. this will open the document in... - PHP & XML
 xml is a markup language that is quite similar to html. an xml document is plain text and contains tags limited by. there are two major differences between xml and html.
xml is a markup language that is quite similar to html. an xml document is plain text and contains tags limited by. there are two major differences between xml and html. - Professional PDF file conversion software for Word
 in addition to the services of converting pdf files to word online, the software with similar features will help users to convert pdf files to word without making font errors.
in addition to the services of converting pdf files to word online, the software with similar features will help users to convert pdf files to word without making font errors. - How to convert Word to a CSV file
 if there is a data list in the word document, you can convert it into a csv file for inclusion in other applications.
if there is a data list in the word document, you can convert it into a csv file for inclusion in other applications. - How to convert PDF files to Word Online very fast
 there are many different online tools for converting pdf documents to word, but today, we will introduce you to nitro pro's tool, which is completely free but also very easy to use. please consult.
there are many different online tools for converting pdf documents to word, but today, we will introduce you to nitro pro's tool, which is completely free but also very easy to use. please consult. - How to Convert a JPEG Image Into an Editable Word Document
 this wikihow teaches you how to create an editable word document from a jpeg image on your windows or mac computer. while there is no way to turn a jpeg image directly into a word document that you can edit, you can use a free optical...
this wikihow teaches you how to create an editable word document from a jpeg image on your windows or mac computer. while there is no way to turn a jpeg image directly into a word document that you can edit, you can use a free optical... - How to convert content in photos into text
 in order to convert the content in the photo into text, we can use the newocr website completely free of charge.
in order to convert the content in the photo into text, we can use the newocr website completely free of charge. - How to Convert JPEG Images to Word Documents
 sometimes, you get a headache because you can't change the content on a scanned file in jpeg format similar to when you edit an ms word document. ocr (optical character recognition) technology can help us convert scanned files in jpeg format into editable word documents to make the necessary changes. you can use an online ocr service, or download ocr software to convert.
sometimes, you get a headache because you can't change the content on a scanned file in jpeg format similar to when you edit an ms word document. ocr (optical character recognition) technology can help us convert scanned files in jpeg format into editable word documents to make the necessary changes. you can use an online ocr service, or download ocr software to convert. - PDF to Word Converter: Register for free, many new features
 pdf to word converter is anybizsoft's software to help you easily convert pdf files to doc (word) quickly.
pdf to word converter is anybizsoft's software to help you easily convert pdf files to doc (word) quickly. - How to convert Word documents to PDF
 do you have a microsoft word document that you need to export as a pdf file? here are 4 ways to export or convert your word documents to pdf.
do you have a microsoft word document that you need to export as a pdf file? here are 4 ways to export or convert your word documents to pdf.
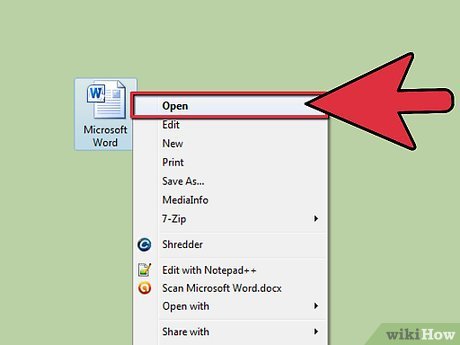













 How to Insert Symbols in an MS Word Document
How to Insert Symbols in an MS Word Document How to Add Clip Art to Microsoft Word
How to Add Clip Art to Microsoft Word How to Add a Border to Word
How to Add a Border to Word How to Mail Merge in Microsoft Word
How to Mail Merge in Microsoft Word How to Make Invitations on Microsoft Word
How to Make Invitations on Microsoft Word How to Insert Equations in Microsoft Word
How to Insert Equations in Microsoft Word