How to Automatically Report on Excel
With external data (MySQL, Postgres, Oracle, etc.)
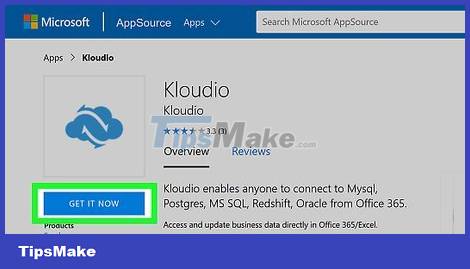
Get Kloudio's Excel plug-in from Microsoft AppSource. The above utility will allow you to create a persistent connection between an external source or database and your workbook collection. This plug-in also works with Google Sheets.
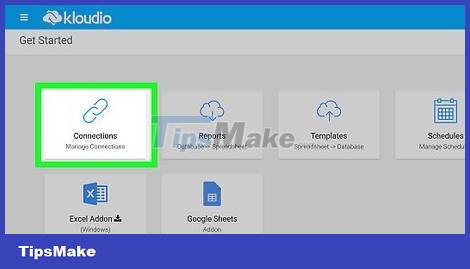
Create a connection between your spreadsheet and an external data source by clicking the + sign on the Kloudio portal. Enter the database details (database type, credentials) and select any security/encryption options if you are working with confidential or corporate data.
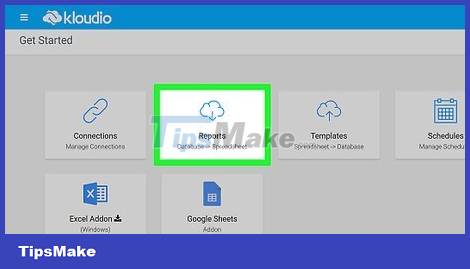
After creating the connection between the spreadsheet and the database, you'll be able to query and create reports from external data right in Excel. Create custom reports from the Kloudio portal, then select the document in the drop-down menu right in Excel. You can apply any filter and refresh frequency to the report (business spreadsheets can be automatically updated weekly, daily, even hourly).

Additionally, you can import data into a connected spreadsheet and update it to an external data source. Create an upload template from the Kloudio portal, then you'll be able to upload changes from your spreadsheet to an external data source either manually or automatically.
With data available in Excel

If the data to be reported is being stored, updated, and maintained in Excel, you can automate the reporting process with Macros. Macros are built-in features that allow us to automate complex and repetitive tasks.

Open Excel. Double-click (or click on a Mac) the Excel app that looks like a white "X" on a green background, then click Blank Workbook on the template page.
On a Mac, click File and select New Blank Workbook from the drop-down menu that appears.
If you already have an Excel report that needs to be automated, double-click the file to open the document in Excel.

Enter spreadsheet data if necessary. If you haven't added a number or label for the column you want to automate results for, do so before continuing.

Enable the Developer tab . By default, the Developer tab is not displayed at the top of the Excel window. Depending on your operating system, you can enable this card as follows:
On Windows — Click File > Options > Customize Ribbon on the left side of the window, check the "Developer" box at the bottom left of the window (you may need to scroll down first), then Click OK .
On Mac — Click Excel > Preferences. > Ribbon & Toolbar and check the "Developer" box in the "Main Tabs" list, then click Save .

Click Developer . This tab is now displayed at the top of the Excel window. A toolbar will appear here.

Click Record Macro in the toolbar. A window will pop up.

Enter a name for the macro command. In the "Macro name" text box, enter a name for the macro command. This will help you identify macro commands later.
For example, if you create a macro command to export a chart from existing data, you might name the command "Chart1" or something similar.

Create keyboard shortcuts for macro commands. Press the key ⇧ Shiftsimultaneously with another key (such as the letter T) to create a shortcut key combination for a macro command later.
On a Mac computer, the shortcut key combination will be ⌥ Option+ ⌘ Commandand some key (for example ⌥ Option+ ⌘ Command+ T).

Save the macro command to the current Excel document. Click the "Store macro in" drop-down box and select This Workbook to make sure the macro command is available to anyone using the current workbook.
You will need to save the Excel file in a specific format for the macro command to be saved.

Click OK at the bottom of the window. Once the macro command's settings are saved, you will be put into recording mode. Everything you do from now until you stop recording will be saved.

Proceed with the steps you want to automate. Excel tracks every mouse click and keystroke to format the options you enter and add them to the macro list.
For example, to select data and create a chart from it, you'll highlight the data, click Insert at the top of the Excel window, choose a chart type, and click the chart format you want to use. Use and edit the chart if necessary.
If you want to use a macro command to add values from cells A1 to A12 , click the empty cell, type =SUM(A1:A12), and press ↵ Enter.

Click Stop Recording . The option is in the toolbar of the Developer tab . The program will stop recording and save all the actions you performed during the recording process as a macro command.

Save an Excel spreadsheet as a macro-enabled file. Click File , select Save As and change the file format to xlsm instead of xls . You can then enter a file name, select a save location, and click Save .
If you don't do this, the macro command won't be saved as part of the workbook, which means users on other computers won't be able to use the macro if you send them the workbook.

Execute macro commands. Press the key combination you created as part of the macro command to proceed. The spreadsheet will automatically perform the steps in the macro command.
You can also execute a macro command by clicking Macros in the Developer tab , selecting the name of the macro, and clicking Run .
You should read it
- Introduction to SQL Server Reporting Services
- How to Automate Reports in Excel
- MS Excel 2003 - Lesson 3: Manipulating data in spreadsheets
- Instructions for creating and editing reports in SQL Server Reporting Services
- Reporting service in MS SQL Server
- Instructions for numbering in Excel
- Date Jump Error in Excel [FIXED]
- How to Insert a Page Break in an Excel Worksheet
May be interested
- Installation steps to automatically save Excel files to OneDrive
 if you are using microsoft 365 version, you can set up the mode to automatically save excel files to your onedrive account.
if you are using microsoft 365 version, you can set up the mode to automatically save excel files to your onedrive account. - How to convert PDF to Excel
 how to convert pdf to excel. when the excel report is completed, the user wants to send the form without losing the format, the original design is often converted to pdf.
how to convert pdf to excel. when the excel report is completed, the user wants to send the form without losing the format, the original design is often converted to pdf. - How to number columns automatically in Excel
 in excel, there is an automatic column numbering feature, so users will not need to perform the dragging of the order as usual.
in excel, there is an automatic column numbering feature, so users will not need to perform the dragging of the order as usual. - Instructions automatic text carriage return in Excel - Auto line breaks when the width of the column in Excel
 in excel, when you type the content for a cell with long content, the letters will not automatically come down the line but be overwritten to the next column. the following article shows you how to automatically wrap text in excel
in excel, when you type the content for a cell with long content, the letters will not automatically come down the line but be overwritten to the next column. the following article shows you how to automatically wrap text in excel - Guide to Automatic Filter and Filter detailed data in excel
 to search and create small data tables that meet some conditions as required into big tables, we have to filter those data.
to search and create small data tables that meet some conditions as required into big tables, we have to filter those data. - Fix error when Excel file is minimized
 occasionally, when printing an excel file, you often encounter a file error that is automatically shrunk. how to solve this problem is not difficult, just do it with 3 steps ...
occasionally, when printing an excel file, you often encounter a file error that is automatically shrunk. how to solve this problem is not difficult, just do it with 3 steps ... - How to automatically display names when entering code in Excel
 instead of entering names and entering code in excel, users can combine the if and vlookup functions to automatically display the name when entering the code.
instead of entering names and entering code in excel, users can combine the if and vlookup functions to automatically display the name when entering the code. - How to automatically color rows and columns in Excel
 to automatically color excel columns and rows when clicking, we will use vba.
to automatically color excel columns and rows when clicking, we will use vba. - How to Merge in Excel
 microsoft office excel offers a variety of features for customizing tables and charts that contain important information. the program also provides efficient ways to combine and summarize data from multiple files and worksheets. common methods for merging in excel include merging by location, by category, using formulas, or the program's pivot table feature. learn how to consolidate in excel so that your information shows up in the master sheet and can be referenced whenever you need to report.
microsoft office excel offers a variety of features for customizing tables and charts that contain important information. the program also provides efficient ways to combine and summarize data from multiple files and worksheets. common methods for merging in excel include merging by location, by category, using formulas, or the program's pivot table feature. learn how to consolidate in excel so that your information shows up in the master sheet and can be referenced whenever you need to report. - Fix error of Excel file not jumping results automatically
 do you encounter the error that the excel file does not automatically jump to results? you don't know the cause and which solution is safe? please follow the article
do you encounter the error that the excel file does not automatically jump to results? you don't know the cause and which solution is safe? please follow the article










 How to Redact Sensitive Information in a Word Document
How to Redact Sensitive Information in a Word Document How to Enter Square Roots on PC or Mac
How to Enter Square Roots on PC or Mac How to Copy‐Paste Using Keyboard Shortcuts
How to Copy‐Paste Using Keyboard Shortcuts How to Allow Editing of a Google Doc
How to Allow Editing of a Google Doc How to Split PDF Files
How to Split PDF Files How to Add PDF Files to Your Kindle
How to Add PDF Files to Your Kindle