How to Connect Your Android to Windows 8
Method 1 of 3:
Connecting to your PC
-
 Turn on your Android device. They say power corrupts and absolute power corrupts absolutely, but without power what would you do with your phone?
Turn on your Android device. They say power corrupts and absolute power corrupts absolutely, but without power what would you do with your phone?- Press the power button to turn on your Android device.
-
 Connect the USB cable. While sharing files may also be accomplished through cloud-based services such as DropBox, the standard USB cable can also charge your phone while you are working and does not require an internet connection (should one not be available).
Connect the USB cable. While sharing files may also be accomplished through cloud-based services such as DropBox, the standard USB cable can also charge your phone while you are working and does not require an internet connection (should one not be available).- Plug the micro-USB-to-USB cable into your Android device port and the USB port on your computer.
-
 Select your connection type.[1] You may connect just to charge your phone, to add or delete files, or to share files between your Android device and your Windows computer.
Select your connection type.[1] You may connect just to charge your phone, to add or delete files, or to share files between your Android device and your Windows computer.- Use your finger to swipe from the top of the screen down on your Android device. This will open the notification tray.
- Make the appropriate selection (Connected as a media device option, USB Storage, or Charge Only). These, or other, options may exist depending on the manufacturer of your Android device.
-
 Connect to share files. Now that your computer and Android device are successfully connected you can share, add or delete files.
Connect to share files. Now that your computer and Android device are successfully connected you can share, add or delete files.- Navigate to your Android Device by opening Devices and Files on your Windows computer, selecting your Android device from the list and begin to share, add or delete files.
Method 2 of 3:
Troubleshooting Your Connection
-
 Check the obvious. Often it is the most obvious issue that is overlooked, there's a reason telephone tech support always asks if your computer is plugged in and your internet service provider asks you to reboot your modem.
Check the obvious. Often it is the most obvious issue that is overlooked, there's a reason telephone tech support always asks if your computer is plugged in and your internet service provider asks you to reboot your modem.- Confirm that your Android device is powered on and the micro-USB to USB cable is connected to both your Android device and your Windows computer.
-
 Check your Android device settings.[2] If it's not the cable, it might be a simple set-up issue.
Check your Android device settings.[2] If it's not the cable, it might be a simple set-up issue.- On your Android device open Settings.
- Navigate to Storage.
- Tap the USB computer connection in the upper right corner to open the USB Computer Connection options.
- Check that Media device (MTP) is selected.
-
 Check for a computer driver issue. If it's not the cable, and it's not a setting, it might be an out-of-date driver.
Check for a computer driver issue. If it's not the cable, and it's not a setting, it might be an out-of-date driver.- On your Windows computer navigate to Printers and Devices control panel.[3]
- If your device appears here as an 'Unspecified' device, select the safely remove hardware and eject media button on the system tray to eject your device and proceed to Method 3 – Updating Your Windows Driver.
Method 3 of 3:
Updating Your Windows Driver
-
 Open Device Manager. Device Manager allows you to view and control the hardware attached to your computer.
Open Device Manager. Device Manager allows you to view and control the hardware attached to your computer.- On your Windows computer, navigate to the Device Manager within the Control Panel and double-click to open.
-
 Locate your Device. This is your Android device that your computer 'sees' but does not recognize.
Locate your Device. This is your Android device that your computer 'sees' but does not recognize.- Within Device Manager[4] search for the device with the 'ADB' designation.
-
 Update the Driver.[5] A device driver is a piece of software that controls the communication between your computer and a device, such as your Android.
Update the Driver.[5] A device driver is a piece of software that controls the communication between your computer and a device, such as your Android.- Once you have located your device, expand the group by clicking the little arrow to the left of the device name.
- Now right click on the device and select Update Driver Software. The Update Driver Software window will open.
- When prompted to 'search or browse for driver software' select browse, which will advance you to the next step.
- When prompted, select 'Let me pick from a list of device drivers on my computer' and proceed to the next step.
- Select 'MTP USB Device' from the available options and click Next.
- The updated Device driver will install and your Android device will be recognized as a multimedia device on your Windows computer.
4 ★ | 3 Vote
You should read it
- How to Connect Android Device to Mac Computer
- Your Android device is too hot, this is a fix
- Instructions to restore your computer using an Android device
- The reformatted Android device can still recover data easily
- How to install Android on a Windows computer without software emulation
- Summary of priceless shortcuts on Android
- How to find lost Android devices using Android Device Manager
- How to change the name of an iOS or Android device
May be interested
- How to connect and share Android phone data with Mac
 if you want to share data from your android phone on mac. however, the connection steps are slightly different when you connect your android phone on your computer. are you thinking about how to do it?
if you want to share data from your android phone on mac. however, the connection steps are slightly different when you connect your android phone on your computer. are you thinking about how to do it? - How to Connect iPhone to Linux PC Using KDE Connect
 kde connect is an application that allows you to connect your android smartphone to your linux pc. it has been on the play store for many years, becoming a valuable tool for android and linux users.
kde connect is an application that allows you to connect your android smartphone to your linux pc. it has been on the play store for many years, becoming a valuable tool for android and linux users. - How to use Link to Windows on Samsung Galaxy phones
 link to windows is a service that helps you keep track of phone notifications and messages right on your windows pc, and best of all, you don't need to connect the two devices.
link to windows is a service that helps you keep track of phone notifications and messages right on your windows pc, and best of all, you don't need to connect the two devices. - How to send messages from Android phones on PC
 your phone is an application that connects windows 10 to android, transferring files from your phone to your computer.
your phone is an application that connects windows 10 to android, transferring files from your phone to your computer. - How to Connect Android Phone to Computer
 your android device's ability to connect to a computer with a cable lets you browse content on your phone just like you would on other usb devices. with a mac, you will have to use special software called android file transfer from the android developer. you can also use the cross-platform program airdroid to perform wireless transfers quickly.
your android device's ability to connect to a computer with a cable lets you browse content on your phone just like you would on other usb devices. with a mac, you will have to use special software called android file transfer from the android developer. you can also use the cross-platform program airdroid to perform wireless transfers quickly. - How to use the Your Phone feature on windows 10 to connect a computer to an Android phone
 how to use the your phone feature on windows 10 to connect a computer to an android phone. your phone is a feature that helps our windows 10 connect to android phones from which you can reply to messages and view photos on your phone.
how to use the your phone feature on windows 10 to connect a computer to an android phone. your phone is a feature that helps our windows 10 connect to android phones from which you can reply to messages and view photos on your phone. - How to Share Internet Connection on Android for Windows 7
 this article shows you how to connect android to a windows 7 computer and then use android data to connect to the internet. this process is called tethering. you can share your android's connection to your computer using a usb port or a wireless access point.
this article shows you how to connect android to a windows 7 computer and then use android data to connect to the internet. this process is called tethering. you can share your android's connection to your computer using a usb port or a wireless access point. - How to connect Android wirelessly to the projector
 now you can connect your phone to the projector wirelessly and display your content without being tied to a computer.
now you can connect your phone to the projector wirelessly and display your content without being tied to a computer. - How to fix Android device not connecting to the computer
 is your android device unable to connect to your computer? there are many causes of this problem, including improper connection mode or no standard driver. just the slightest problem can prevent your computer from recognizing the device.
is your android device unable to connect to your computer? there are many causes of this problem, including improper connection mode or no standard driver. just the slightest problem can prevent your computer from recognizing the device. - How to connect airpods to Windows laptop, MacBook, PS4, Apple TV, Android Phone
 airpods are bluetooth headsets designed for ios devices, but can still connect to windows, macbook, ps4, apple tv, and android phone devices. along tipsmake reference how to connect airpods with bluetooth devices
airpods are bluetooth headsets designed for ios devices, but can still connect to windows, macbook, ps4, apple tv, and android phone devices. along tipsmake reference how to connect airpods with bluetooth devices
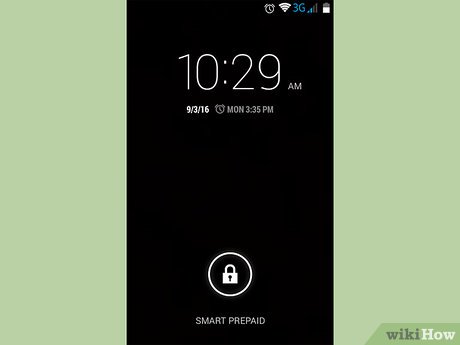
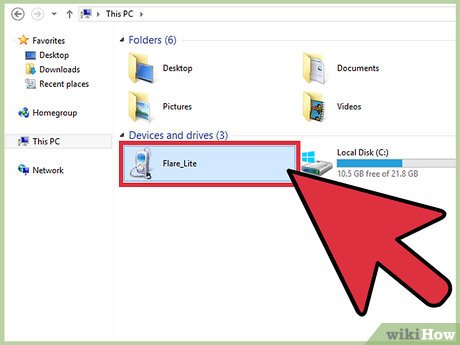


















 How to Make a User Account an Administrator in Windows 8
How to Make a User Account an Administrator in Windows 8 How to Change Your Password in Windows 8
How to Change Your Password in Windows 8 How to Upgrade from Windows 8 to 8.1
How to Upgrade from Windows 8 to 8.1 How to Change Location Settings in Windows 8
How to Change Location Settings in Windows 8 How to Set Up USB Game Controllers on Windows 8
How to Set Up USB Game Controllers on Windows 8 How to Install Windows 8 on an Android Tablet
How to Install Windows 8 on an Android Tablet