How to Access Android Device from Computer
Use a USB cable

Attach the cable to the computer. Attach the rectangular end of your Android device's USB cable to one of your computer's USB ports.

Attach the other end of the cable to the Android device. The other end of the cable will be attached to the Android device's charging port.
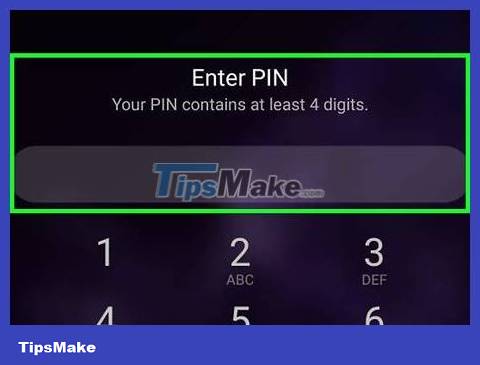
Allow your computer to access your Android device. Unlock your Android device's screen if you haven't already done so, then tap ALLOW or OK when asked if you want to allow your computer to access Android folders.

Enable USB access if needed. If your Android device does not ask for permission to connect to the computer or the Android folder is empty when opened on the computer, do the following:
Swipe the screen from top to bottom.
Tap the Android file system or MTP notification .
Select File transfer or Transfer files . First, you may have to tap the selection below the notification title.

Open Start . Click the Windows icon in the bottom left corner of the screen.

Open This PC. Type , then click the This PCthis pc computer icon at the top of the Start window.

Double-click the Android device name below the "Devices and drives" heading in the middle of the This PC window.
If you don't see information under the "Devices and drives" heading, double-click the heading to expand it.

Double-click Android's storage. It's the only folder in the Android folder that's named Phone or Internal .
If your Android device uses an SD card in addition to internal storage, you'll see an option for an SD card here.

View files of Android device. You can double-click to open any folder in the window. For example, double-clicking the "Downloads" folder will display a list of your Android device's downloaded files.
Use Bluetooth

Turn on your Android device's Bluetooth. Swipe the Android screen down from the top, then touch the Bluetooth icon in the selection list.
If the Bluetooth icon is blue or highlighted, your Android device has Bluetooth enabled.

Open Start on the computer. Click the Windows icon in the lower left corner of the screen to open the Start menu.

Open Settings (Settings) with the gear icon in the lower left corner of the Start menu to open this window.

Click Devices . It's at the top of the window.

Click Add Bluetooth or other device at the top of the page to open a list of options.
If Bluetooth isn't turned on, you'll first need to click the "Off" slider below the Add Bluetooth or other device option to turn it on.

Select Android device. Click your Android's name in the drop-down list. The computer will begin connecting to Android.

Check if your computer's PIN matches your Android's PIN. If the number in the Bluetooth menu on your computer matches the number on the Android notification, you can proceed.
In case the two numbers do not match, close and reopen the Bluetooth menu on your computer, then try to pair with your Android device again.

Tap OK when asked on your Android device to allow your computer to connect to Android.

Click OK on your computer to allow it to finish connecting to Android.

Click Done . It's below the Bluetooth window on your computer. At this point, the Android device has successfully paired with the computer.

Send files to Android. Now that Android is connected to the computer via Bluetooth, you can send files from the computer to Android in the following way:
Click the Send or receive files via Bluetooth link on the right side of the Bluetooth page on your computer.
Click Send files .
Select your Android's name, then click Next .
Click Browse. in the middle of the window.
Select a file to send, then click Open .
Click Next , then select ALLOW or ACCEPT when asked on Android.

Receive files from Android. You can send files from Android to computer in the following way:
Click the Send or receive files via Bluetooth link on the right side of the Bluetooth page on your computer.
Click Receive files .
Access the file you want to share on Android.
Tap the Share button or the icon.
Tap Bluetooth in the menu.
Select the computer's name, then confirm by tapping OK or SEND when asked.
Use AirDroid

Create an AirDroid account. AirDroid is a free service that lets you browse files on Android when you're not directly using the device. To start using AirDroid, you must first create an account:
Visit https://www.airdroid.com/en/signup/ from your computer's browser.
Enter your email address, password, and username in the appropriate fields.
Click Sign up .

Install AirDroid on your computer in the following way:
Click Download below the "Windows" heading.
Wait for the AirDroid installation file to complete downloading.
Double click on the installation file you just downloaded.
Follow the installation instructions, then click Finish when prompted.

Log in to your AirDroid account. Enter your AirDroid registration email address and password in the "Email" and "Password" fields on the right side of the AirDroid window, then click Sign in .

Click Allow access when asked. You'll see this option below the Windows Defender Firewall notification if your computer displays the notification. This gives AirDroid full access to your computer.

Download AirDroid to your Android device. To download AirDroid, do the following:
Open the Play Store of your Android device.
Tap the search bar.
Type airdroid, then select AirDroid: Remote access & file from the drop-down list.
Tap INSTALL , then select ACCEPT .

Open AirDroid on your Android device. Tap OPEN in the Play Store, or tap the green and white AirDroid app in Android's App Drawer.

Log in to your AirDroid account. Tap SIGN IN OR SIGN UP at the bottom of the screen, type your email address or password in the "Email" and "Password" fields, respectively, then select SIGN IN .

Click the "Folders" tab with the folder icon on the left side of the AirDroid window on your computer. This will open a list of Android folders.

View Android directory listing. You can view your Android's file and folder list in the AirDroid window even when your Android's screen is locked.
AirDroid must work on Android so you can view the latest versions of files on Android, and the Android device must be connected to Wi-Fi or phone data.

Turn on phone screen view on the computer. If you want to receive notifications from your Android device on your computer, do the following:
Tap the Tools tab at the bottom of the screen.
Tap Desktop Notif .
Tap Enable _
Tap the gray slider to the right of the "AirDroid" heading.
Tap ALLOW or OK when asked.

Send messages from AirDroid on computer. You can use AirDroid to send messages from Android even when not directly using the device:
Click the "Messages" tab with the chat box icon on the left side of the AirDroid window.
Select recipients from the data entry box at the top of the window.
Texting.
Click Send in the bottom right corner.
You should read it
- How to Access a Locked Android Device
- Instructions to access your Android phone on the computer
- How to access Linux server from Android
- How to root your Android Nougat phone with SuperSU
- How to Connect Android Device to Mac Computer
- How to Check if Android Phone is Rooted
- How to edit application permissions on Android
- Your Android device is too hot, this is a fix
May be interested
- Instructions to restore your computer using an Android device
 your computer's operating system is corrupted and the only way to recover is to use an iso file flashed into a usb stick. but if you don't have a backup computer to create an installation media, you can use android to restore your computer. this article will show you how to restore your computer using an android phone or tablet.
your computer's operating system is corrupted and the only way to recover is to use an iso file flashed into a usb stick. but if you don't have a backup computer to create an installation media, you can use android to restore your computer. this article will show you how to restore your computer using an android phone or tablet. - How to Access Cache on Android
 tipsmake today will show you how to view content on the clipboard of your android device. you can paste the cache to see what's currently there, or get a third-party app from the play store to keep track of everything you've copied.
tipsmake today will show you how to view content on the clipboard of your android device. you can paste the cache to see what's currently there, or get a third-party app from the play store to keep track of everything you've copied. - The reformatted Android device can still recover data easily
 usually before selling an android device, we need to format it to erase all the data in it and think that it will be safe. however, a recent test by avast proved android factory reset is not as safe as you think.
usually before selling an android device, we need to format it to erase all the data in it and think that it will be safe. however, a recent test by avast proved android factory reset is not as safe as you think. - How to access a website without an Internet connection on an Android device
 we all know that to access any website on android devices and other devices requires an internet connection. but suppose in some cases that you don't have an internet connection, 3g data is exhausted, ... you need to access an important website. in this case, you can use the offline browser application to access the website you want to access offline.
we all know that to access any website on android devices and other devices requires an internet connection. but suppose in some cases that you don't have an internet connection, 3g data is exhausted, ... you need to access an important website. in this case, you can use the offline browser application to access the website you want to access offline. - The easiest way to set up VPN on Android
 if you can't access facebook or foreign sites someday, choose how to set up vpn for your android device. using vpn also helps you to ensure personal information is not stolen by hackers, especially when accessing wifi in public places.
if you can't access facebook or foreign sites someday, choose how to set up vpn for your android device. using vpn also helps you to ensure personal information is not stolen by hackers, especially when accessing wifi in public places. - How to Add a Device to the Google Play App Store
 when you add a device to google play, you can access previously purchased apps, movies, music, books, and other content on the new device. you can add android devices very easily by simply signing in with the same google account. if you use an amazon fire tablet, you can choose from several alternatives to download the play store and access all android apps. you can't add ios (iphone, ipad) or windows devices to google play.
when you add a device to google play, you can access previously purchased apps, movies, music, books, and other content on the new device. you can add android devices very easily by simply signing in with the same google account. if you use an amazon fire tablet, you can choose from several alternatives to download the play store and access all android apps. you can't add ios (iphone, ipad) or windows devices to google play. - How to Root an Android Device Without a PC Using Framaroot
 to 'root' or enable superuser access on android devices, one needs to have a rooting software and a working pc. but what if you don't have a pc? how can you root your android device? it's simple and easy, actually; all you need is a...
to 'root' or enable superuser access on android devices, one needs to have a rooting software and a working pc. but what if you don't have a pc? how can you root your android device? it's simple and easy, actually; all you need is a... - 4 things to do with Android / iOS lock screen
 lock screen on a phone or tablet is a tool designed to help strangers unable to access your device. because of this importance, setting the lock screen so that it is safe and reasonable is what everyone should do. the article below summarizes 4 things you should apply to lock screen on android and ios to master this feature and protect your device from unauthorized access.
lock screen on a phone or tablet is a tool designed to help strangers unable to access your device. because of this importance, setting the lock screen so that it is safe and reasonable is what everyone should do. the article below summarizes 4 things you should apply to lock screen on android and ios to master this feature and protect your device from unauthorized access. - How to install Android on a Windows computer without software emulation
 installing android on a pc helps turn your computer into an android device, for testing, using the android app on your computer is easier. if you don't know how to install android on a windows computer, read this detailed guide.
installing android on a pc helps turn your computer into an android device, for testing, using the android app on your computer is easier. if you don't know how to install android on a windows computer, read this detailed guide. - Instructions for synchronizing Clipboard between Android device and PC
 clipboard synchronization (temporary clipboard) is extremely convenient between android device and pc. you can copy text from one device to another for easier access without a support cord connection. besides, this is really useful when you need to copy multiple files. in this article, tipsmake.com will introduce 2 free tools to help you do that.
clipboard synchronization (temporary clipboard) is extremely convenient between android device and pc. you can copy text from one device to another for easier access without a support cord connection. besides, this is really useful when you need to copy multiple files. in this article, tipsmake.com will introduce 2 free tools to help you do that.










 How to Access Google Cloud on Android
How to Access Google Cloud on Android How to Add Ringtone to Android Phone
How to Add Ringtone to Android Phone How to Add a Bookmark Shortcut to Your Home Screen (Android)
How to Add a Bookmark Shortcut to Your Home Screen (Android) How to Reset a Cell Phone
How to Reset a Cell Phone How to Change Ring Duration on Android
How to Change Ring Duration on Android