How to Install Windows 8 on an Android Tablet
Part 1 of 4:
Downloading Limbo
-
 Open your tablet'sGoogle Play Store. This app resembles a multicolored "Play" button on a white background.
Open your tablet'sGoogle Play Store. This app resembles a multicolored "Play" button on a white background.
-
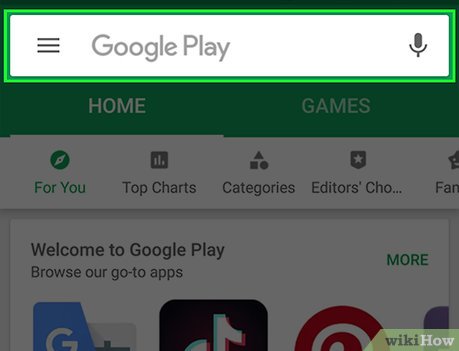 Tap the search bar. It should be at the top of the screen.
Tap the search bar. It should be at the top of the screen. -
 Type in limbo pc emulator. This will search the Play Store for the Limbo emulator app.
Type in limbo pc emulator. This will search the Play Store for the Limbo emulator app. -
 Tap Limbo PC Emulator QEMU ARM x86. It's at the top of the drop-down menu below the search bar. Doing so takes you to the Limbo download page.
Tap Limbo PC Emulator QEMU ARM x86. It's at the top of the drop-down menu below the search bar. Doing so takes you to the Limbo download page. -
 Tap INSTALL. This green button is on the far-right side of the screen.
Tap INSTALL. This green button is on the far-right side of the screen. -
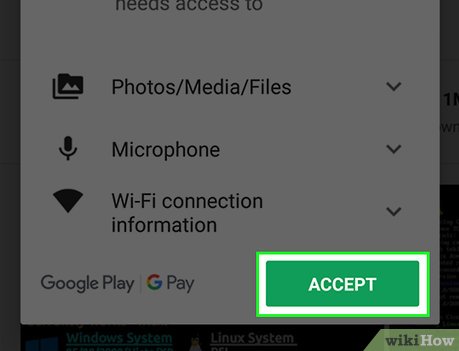 Tap ACCEPT when prompted. Doing so will allow Limbo to download onto your tablet.
Tap ACCEPT when prompted. Doing so will allow Limbo to download onto your tablet. -
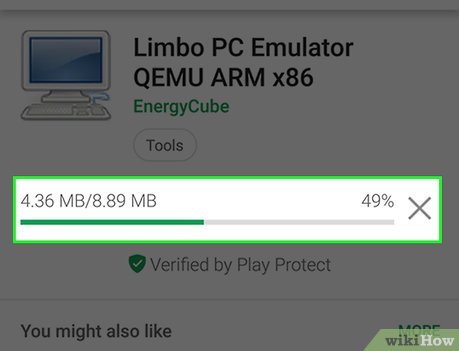 Allow Limbo to download. Limbo is a small app, so you can proceed with downloading the Windows 8 file while Limbo finishes downloading.
Allow Limbo to download. Limbo is a small app, so you can proceed with downloading the Windows 8 file while Limbo finishes downloading.
Part 2 of 4:
Downloading Windows 8
-
 Enable downloads from unknown sources. This will allow you to download and install programs from websites rather than having to go through the Google Play Store:[1]
Enable downloads from unknown sources. This will allow you to download and install programs from websites rather than having to go through the Google Play Store:[1]- Open Settings

- Tap Security or Lock screen and security
- Tap the grey "Unknown sources" switch

- Tap OK if prompted.
- Open
-
 Open a web browser. Tap your preferred web browser's app icon (e.g.,Chrome) to do so.
Open a web browser. Tap your preferred web browser's app icon (e.g.,Chrome) to do so.
-
 Open the Windows 8 ISO site. Go to https://www.microsoft.com/en-us/software-download/windows8 in your tablet's browser.
Open the Windows 8 ISO site. Go to https://www.microsoft.com/en-us/software-download/windows8 in your tablet's browser. -
 Scroll down and select an operating system. Tap the "Select edition" drop-down box, tap Windows 8.1 in the drop-down menu, and tap the blue Confirm button below the edition.
Scroll down and select an operating system. Tap the "Select edition" drop-down box, tap Windows 8.1 in the drop-down menu, and tap the blue Confirm button below the edition. -
 Scroll down and select a language. Tap the "Choose one" drop-down box, tap your preferred language, and tap Confirm.
Scroll down and select a language. Tap the "Choose one" drop-down box, tap your preferred language, and tap Confirm. -
 Tap 32-Bit Download. It's a blue button near the bottom of the page. Doing so will prompt the Windows 8 file to begin downloading onto your tablet's SD card.
Tap 32-Bit Download. It's a blue button near the bottom of the page. Doing so will prompt the Windows 8 file to begin downloading onto your tablet's SD card.- The download may take upward of an hour to complete, so just make sure that your tablet is connected to the Internet and plugged into a power source.
-
 Wait for the download to complete. Once it does, you can proceed with adding the Windows 8 file to the Limbo folder.
Wait for the download to complete. Once it does, you can proceed with adding the Windows 8 file to the Limbo folder.
Part 3 of 4:
Adding Windows 8 to Limbo
-
 Open your file explorer app. Depending on your tablet's manufacturer, this app's name will vary.
Open your file explorer app. Depending on your tablet's manufacturer, this app's name will vary.- If you don't have a built-in file explorer app, you can download one from the Google Play Store. ES File Manager is a popular free choice.
-
 Go to the Windows 8 file. Tap the storage location to which the Windows 8 file was downloaded. In most cases, this will be a folder entitled Downloads that's in the "Internal Storage" or "SD Card" folder.
Go to the Windows 8 file. Tap the storage location to which the Windows 8 file was downloaded. In most cases, this will be a folder entitled Downloads that's in the "Internal Storage" or "SD Card" folder. -
 Tap and hold the Windows 8 file. Doing so will prompt a menu or options to appear.
Tap and hold the Windows 8 file. Doing so will prompt a menu or options to appear. -
 Tap Copy or Move. You should see one of these options either in a pop-up menu, or at the bottom or top of the screen.
Tap Copy or Move. You should see one of these options either in a pop-up menu, or at the bottom or top of the screen.- You may first have to tap ⋮ in one of the tablet's corners to select Copy or Move.
-
 Find the limbo folder. Go back to the main page of the file explorer app, select your tablet's Internal Storage, and tap the limbo folder.
Find the limbo folder. Go back to the main page of the file explorer app, select your tablet's Internal Storage, and tap the limbo folder.- If you can't find limbo in the internal storage, try the SD Card option. You may also need to restart your tablet before the limbo folder shows up.
- If you selected the Move option, you will be prompted to select a destination folder.
-
 Tap Paste or Move. Again, you'll either see this option in a pop-up menu or at the top/bottom of the screen, or you'll need to tap ⋮ to see this option. Doing so will place the Windows 8 ISO file in the limbo folder. Once the copying/moving completes, you'll be able to run Windows 8.
Tap Paste or Move. Again, you'll either see this option in a pop-up menu or at the top/bottom of the screen, or you'll need to tap ⋮ to see this option. Doing so will place the Windows 8 ISO file in the limbo folder. Once the copying/moving completes, you'll be able to run Windows 8.
Part 4 of 4:
Running Windows 8
-
 Open Limbo. Tap the computer-shaped Limbo app icon to do so.
Open Limbo. Tap the computer-shaped Limbo app icon to do so. -
 Tap I Acknowledge when prompted. It's at the bottom of the screen.
Tap I Acknowledge when prompted. It's at the bottom of the screen. -
 Tap OK when prompted. Doing so will bring you to the main Limbo page.
Tap OK when prompted. Doing so will bring you to the main Limbo page.- The pop-up window on which you have to select OK is usually a list of version notes, so you don't have to read the window here.
-
 Tap the "Load Machine" drop-down box. It's in the upper-right side of the screen. A drop-down menu will appear.
Tap the "Load Machine" drop-down box. It's in the upper-right side of the screen. A drop-down menu will appear.
- This box will likely say None in it.
-
 Check the New box. You'll find this in the drop-down menu. Doing so opens a window.
Check the New box. You'll find this in the drop-down menu. Doing so opens a window. -
 Enter a name. Type in a name (e.g., windows 8) for your operating system.
Enter a name. Type in a name (e.g., windows 8) for your operating system. -
 Tap CREATE. It's at the bottom of the window. This will select Windows 8 as your operating system.
Tap CREATE. It's at the bottom of the window. This will select Windows 8 as your operating system. -
 Change the CPU model option. Tap the "CPU Model" drop-down icon, then tap qemu32 in the drop-down menu.
Change the CPU model option. Tap the "CPU Model" drop-down icon, then tap qemu32 in the drop-down menu. -
 Select a RAM option. Tap the "RAM Memory (MB)" drop-down icon, then tap at least 512.
Select a RAM option. Tap the "RAM Memory (MB)" drop-down icon, then tap at least 512.- If your tablet can handle using a gigabyte of RAM, consider tapping 1024 here instead.
-
 Check the "Hard Disk A" box. It's in the "Storage" section of this page, though you may need to scroll down a bit to see it.
Check the "Hard Disk A" box. It's in the "Storage" section of this page, though you may need to scroll down a bit to see it. -
 Tap the "Hard Disk A" drop-down icon. It's to the right of the "Hard Disk A" heading. A drop-down menu will appear.[2]
Tap the "Hard Disk A" drop-down icon. It's to the right of the "Hard Disk A" heading. A drop-down menu will appear.[2] -
 Tap OPEN. This option is in the menu. Doing so will open a list of your tablet's internal storage folders.
Tap OPEN. This option is in the menu. Doing so will open a list of your tablet's internal storage folders. -
 Select the Windows 8 file. Scroll down and tap limbo, then find the Windows 8 file and tap it to select it. You may need to tap a checkmark ✓ or a button (e.g., OPEN or OK) to confirm this choice.
Select the Windows 8 file. Scroll down and tap limbo, then find the Windows 8 file and tap it to select it. You may need to tap a checkmark ✓ or a button (e.g., OPEN or OK) to confirm this choice. -
 Scroll down and check the "Fullscreen" box. It's in the "User interface" section of the page. Once you've selected this final option, you're free to run Windows 8.
Scroll down and check the "Fullscreen" box. It's in the "User interface" section of the page. Once you've selected this final option, you're free to run Windows 8. -
 Scroll up and tap the "Play" button. This is the triangle-shaped icon at the top of the Limbo page. Doing so will prompt Windows 8 to begin running on your tablet.
Scroll up and tap the "Play" button. This is the triangle-shaped icon at the top of the Limbo page. Doing so will prompt Windows 8 to begin running on your tablet.- Keep in mind that your tablet will run quite slowly during this time.
3.9 ★ | 17 Vote
You should read it
- Instructions for activating Tablet Mode on Windows 10
- Windows RT is dying?
- 5 tips when choosing to buy a tablet
- Should you buy a Chromebook or tablet?
- Microsoft revealed new tablet interface information for Windows 10, specifically for 2-in-1 devices
- 5 cheapest 10-inch tablets in Vietnam
- 9 experiences for new Android tablet users
- How to enable / disable the ask option before automatically switching to Tablet Mode in Windows 10
May be interested
- Steps to run Android apps on Windows 11
 microsoft has officially launched the feature to run android applications on windows 11. however, the software giant has only stopped at the level of testing on a small group of users in the us.
microsoft has officially launched the feature to run android applications on windows 11. however, the software giant has only stopped at the level of testing on a small group of users in the us. - How to build an Android tablet with a Raspberry Pi
 with a raspberry pi, some cases with 3d printing, a rechargeable battery and a touch screen, you can build your own android tablet.
with a raspberry pi, some cases with 3d printing, a rechargeable battery and a touch screen, you can build your own android tablet. - How to Reset Lock Pattern on Android Tablet
 today's tipsmake will show you how to create or change the home screen unlock pattern of your android tablet. you can also access your tablet if you forget your unlock pattern. if you use a version released after android 4.4 (kitkat), the only way to restore the unlock pattern (if you forget it) is to erase all data on the tablet and reinstall it from scratch.
today's tipsmake will show you how to create or change the home screen unlock pattern of your android tablet. you can also access your tablet if you forget your unlock pattern. if you use a version released after android 4.4 (kitkat), the only way to restore the unlock pattern (if you forget it) is to erase all data on the tablet and reinstall it from scratch. - Google has stopped selling its Pixel C tablet
 if you forget the pixel c, you can't blame it, this android tablet was sold two years ago.
if you forget the pixel c, you can't blame it, this android tablet was sold two years ago. - NEC LifeTouch mini tablet running Android
 lifetouch is a new device from nec just launched by this company, this is a mini tablet device located in the middle of a smartphone with a tablet running google's android operating system.
lifetouch is a new device from nec just launched by this company, this is a mini tablet device located in the middle of a smartphone with a tablet running google's android operating system. - 5 tips when choosing to buy a tablet
 the tablet market has grown tremendously since apple launched its ipad device in early 2010. although this is not the first tablet to be created, thanks to its sleek design and successful marketing strategy. the public has helped ipads become widely available, becoming a must-have item for technology lovers.
the tablet market has grown tremendously since apple launched its ipad device in early 2010. although this is not the first tablet to be created, thanks to its sleek design and successful marketing strategy. the public has helped ipads become widely available, becoming a must-have item for technology lovers. - Instructions for installing Android 4 on Windows PC
 the article guides users to install and use android 4 (ice cream sandwich) on their windows pc with free software.
the article guides users to install and use android 4 (ice cream sandwich) on their windows pc with free software. - Unpack Galaxy Tab S6: The best Android Tablet is better now, with trackpad, SPen wireless charging, in-screen fingerprint and dual camera
 with the galaxy tab s6, samsung continues to affirm its seriousness in launching really good premium tablets for android users.
with the galaxy tab s6, samsung continues to affirm its seriousness in launching really good premium tablets for android users. - Install Android on your computer, run Android in parallel with Windows with Virtualbox
 installing android on windows, mac and linux computers using virtualbox virtual machine software helps you to experience the latest android 7.0, 6.0 on your computer without having to purchase the corresponding hardware. please refer to the instructions for installing android on windows details below.
installing android on windows, mac and linux computers using virtualbox virtual machine software helps you to experience the latest android 7.0, 6.0 on your computer without having to purchase the corresponding hardware. please refer to the instructions for installing android on windows details below. - Steps to install and setup Android Studio in Windows
 android studio is the official ide (integrated development environment) for android application development and it is based on jetbrains 'intellij idea software. android studio offers many great features that enhance productivity when building android apps.
android studio is the official ide (integrated development environment) for android application development and it is based on jetbrains 'intellij idea software. android studio offers many great features that enhance productivity when building android apps.









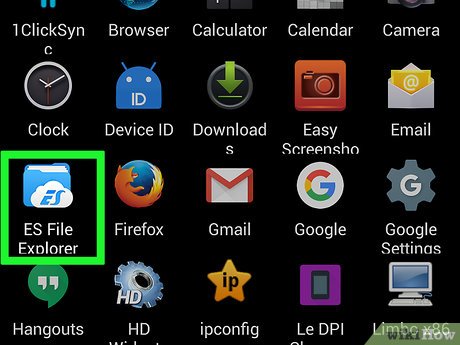





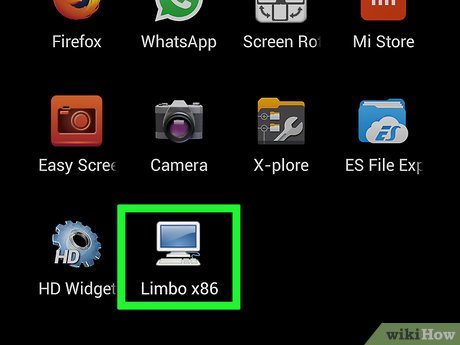

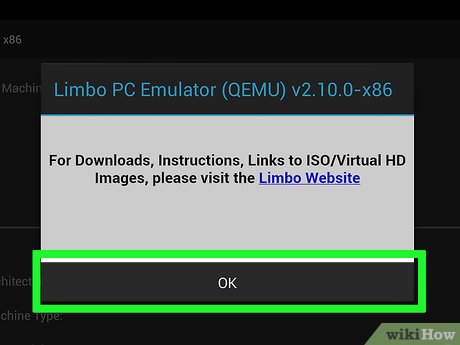






















 How to Activate Bluetooth in Windows 8
How to Activate Bluetooth in Windows 8 How to Update Windows 8.1
How to Update Windows 8.1 How to Format Windows 8
How to Format Windows 8 How to Activate Windows 8.1 for Free
How to Activate Windows 8.1 for Free How to Reinstall Windows 8 Without a CD
How to Reinstall Windows 8 Without a CD How to Install Windows 8
How to Install Windows 8