How to connect airpods to Windows laptop, MacBook, PS4, Apple TV, Android Phone
To pair your AirPods with any other device or an older Mac, you just need to find the easy pairing button on the AirPods charging case. Look at the back of the AirPods case. See the matte silver circle near the bottom, just above the Lightning port? It's the "set up button" you need to pair the AirPod with other devices, used when the W1 can't automatically pair with other devices.
To put the AirPod in pairing mode, here's what the user needs to do:
- Put the AirPods in the charging case.
- Open the lid of the box, you will see a light pop up, indicating the battery charge status.
- Press and hold the round button on the back of the AirPods case. The light inside the box will start flashing white. This indicates that your AirPod is in pairing mode.
While the white light is flashing, the AirPods will "be detectable". In other words, they'll appear as peripherals so that they can be paired from Bluetooth settings, just like any other Bluetooth headset or speaker.
Here are details on how to connect Airpods to Bluetooth devices
- 1. How to connect Airpods to a Windows laptop
- 2. How to connect Airpods to Mac OS
- 3. How to connect AirPods to PS4
- 4. How to connect AirPods to Apple TV
- 5. How to connect the AirPods headset to an Android phone
1. How to connect Airpods to a Windows laptop
Make sure your AirPods are fully charged and put in the charging case. On a Windows 10 computer, go to Settings.

- Then, click on Devices. On the Device preferences window, make sure Bluetooth is turned on (the switch should be slide to the right and be blue).
- Click to select Add Bluetooth or other device (Add Bluetooth or other divice).

Open the case of the AirPods case and press and hold the small button on the back of the case for a few seconds, until the status light on the front of the case starts flashing white.

- On your laptop will appear in the list of available devices to pair (first they can appear under the name Headphones, then change to AirPods after a moment). Click on the AirPods to connect.

Windows will connect to the AirPods and display a successful message. After completing Bluetooth setup, tap Done and close the Settings window.

2. How to connect Airpods to Mac OS
If installed on the AirPods using the same iCloud account as the one on the MacBook, then it will be easy to connect the two devices together.
Then just put your AirPods in your ear and click the Bluetooth mark on the menu bar on your Mac, and select your AirPods name from the list of connections.

If you can't find the AirPods in that menu, follow the steps here:
Tap the volume icon on your Mac's menu bar and choose AirPod in the list of available devices, or go to Apple menu> System Preferences> Sound and select AirPods.

- Double check whether the Bluetooth on the device is really on or not. Then put both the AirPods in the charging case and open the lid. Press and hold the Install button on the back of the case until the indicator light turns white.

- Go back to the Bluetooth preferences window on your Mac and select the name of the AirPods in the list of devices, then click the Connect button.
3. How to connect AirPods to PS4
To connect the AirPods to the PS4, you must have an auxiliary device that is Bluetooth Play Dongle for PS4. The accessory is extremely cheap and allows you to connect your AirPods 2 or AirPods Pro to a PlayStation 4 console.
- Step 1: Plug the Wireless Bluetooth Dongle for PS4 device into the front USB port.
- Step 2: Wait for the Dongle to flash green, which means the combination mode is turned on.
- Step 3: Open the box of AirPods.
- Step 4: Press and hold the connect button on the back of the AirPods case.
- Step 5: Your AirPods are now connected to PS4, displayed by the blue light on the Dongle no longer blinking.
- Step 6: Plug the mic adapter into the 3.5mm port on the PS4 controller.
- Step 7: There is a message displayed on the screen, confirming the device is connected.
- Step 8: Now your AirPods are fully connected to the PS4, allowing you to listen and speak through this headset while playing games.
4. How to connect AirPods to Apple TV
The first thing to do is connect your AirPods. In Settings, go to Remotes and Devices → Bluetooth and check if your AirPods are connected.


If they don't appear, hold the button on the back of your AirPods case and pair them with the Apple TV.

In addition to selecting the AirPods from the settings screen, there are two quick ways to set up the audio output for any headset or HomePod. On the Home screen, press and hold the play / pause button on the remote control. This will bring you to a screen where you can quickly select the output device.
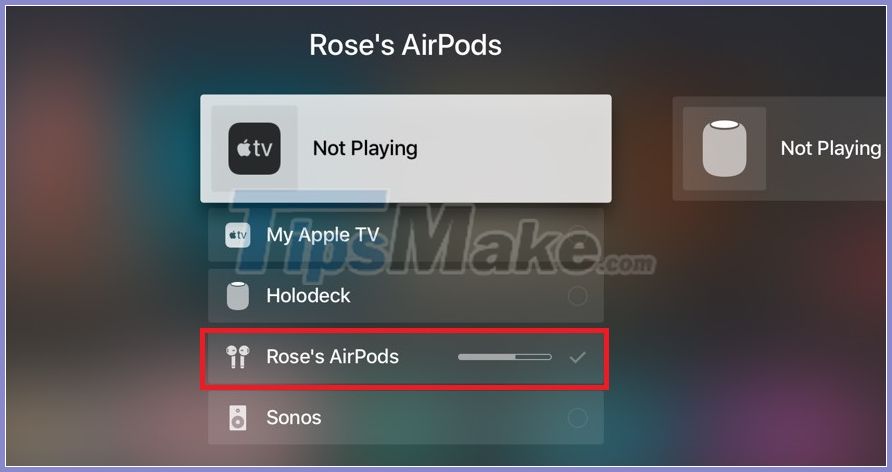
However, if you're watching something, you can also hold the Play / Pause button on your Remote Apple TV, swipe right to select the Sound tab, then choose either AirPods or HomePod.

5. How to connect the AirPods headset to an Android phone
Step 1: Put the AirPods back into the charging case.

Step 2: Open the lid and hold down the button on the back of the box to put the headset in Pair mode until the light flashes white.

Step 3: Turn on Bluetooth on your device by going to Settings> Bluetooth and turn the switch to ON to activate.

Step 4: After detecting, choose the name of the AirPods device displayed on the list to connect to the phone.

After successfully connecting to the phone, the user can:
- Listen to music, listen to calls like normal bluetooth headset.
- Use function 2-touch on headphones to Play / Pause songs.
Limitations when using AirPods with Android
You won't be able to use all the features that the AirPods offer when connecting to a non-Apple device like:

- Siri not supported.
- There is no battery notification on the phone screen.
- The feature to automatically pause the sound when removing the AirPods from your ear is not activated.
- No activation is warranted.
- The headset name cannot be changed.
- The action is not customizable when the ear button is double-pressed.
- The software cannot be updated.
Good luck.
You should read it
- How to set up and connect AirPods Max
- How to connect and use AirPods
- How to connect AirPods to Apple TV
- How to connect Airpods to PS4
- How to connect AirPods Max to Apple TV
- How to connect AirPods to a Macbook
- How to fix AirPods with only one ear heard
- How to pair AirPods, AirPods Pro with a Windows 10 computer
- How to connect AirPods (Bluetooth headphones) to the PS5
- How to connect iPhone to AirPods does not need to go to the Bluetooth menu
- How to Connect Airpods to Zoom
- AirPods cannot connect to Bluetooth? 7 Ways to fix errors
May be interested

How to fix the error of being unable to connect the AirPods to the iPhone

How to fix Win 10 error does not recognize the headset

Discover Sony WF-SP800N noise-canceling wireless headphones

How to fix the headphone jack problem in computers that do not hear

iOS 14 features optimizing charging for AirPods, which helps reduce battery drain

Sony launched the Truly Wireless WF-XB700 series of breakthrough phones
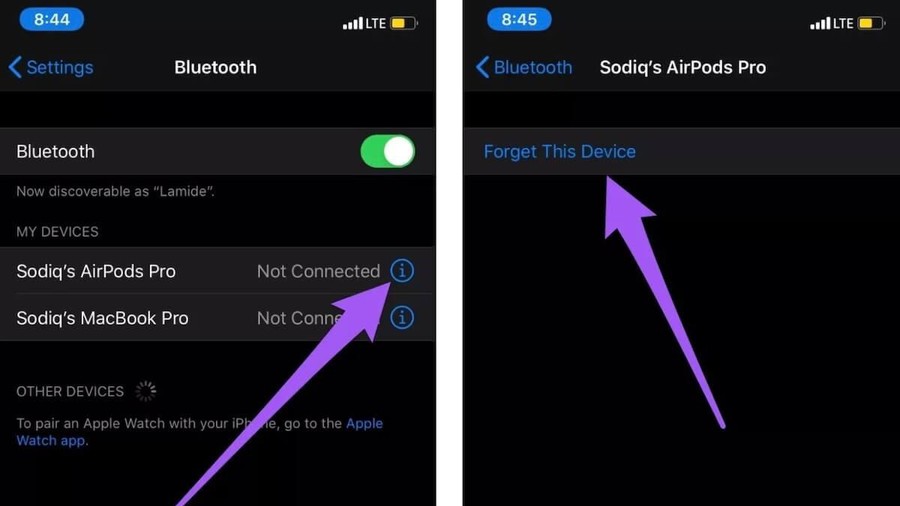





 Full guide to connect all Airpods to multiple platforms fastest
Full guide to connect all Airpods to multiple platforms fastest How to set up and connect AirPods Max
How to set up and connect AirPods Max How to connect AirPods to Apple TV
How to connect AirPods to Apple TV How to connect two AirPods to the same Apple device
How to connect two AirPods to the same Apple device How to connect AirPods to a Macbook
How to connect AirPods to a Macbook How to connect AirPods Max to Apple TV
How to connect AirPods Max to Apple TV