How to send messages from Android phones on PC
To connect computers to Android and iOS, users must use applications or software to support connectivity. Your Phone is an application on Windows 10 for version 1809 and above, features a computer connection with Android device to transfer all data to the computer.
Users will see pictures, videos or messages right on the computer screen so they can edit or read messages without holding the phone. Through Microsoft accounts, all data on the phone is synchronized to the computer via Your Phone application. The following article will guide you how to use Your Phone application to connect Android to Windows 10.
- Connect your Android device to your computer via Wi-Fi network
- Connect your Android phone to Windows 10 with Continue on PC
- How to project an Android screen on a computer
- Ways to transfer data between phone and computer without connecting cable
Instructions for connecting Android to Windows 10
Step 1:
First, users install Your Phone for Windows 10 application under the link below.
- Download Your Phone Windows 10 application
On your Android phone, you install your Phone Companion application under the link below.
- Download Your Phone Companion for Android

Step 2:
At Your Phone application on Windows 10, we click on Android device and then press Get Started to proceed with the steps to connect to the computer.

Step 3:
Next, the user logs in to the Microsoft account on the Windows application and then clicks Link phone .

At this time on Android application, users also need to login to Microsoft account.
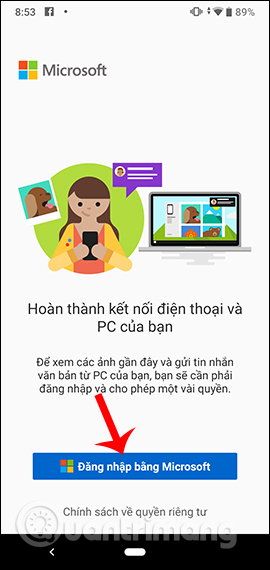
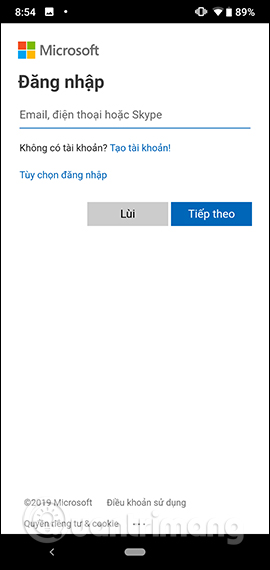
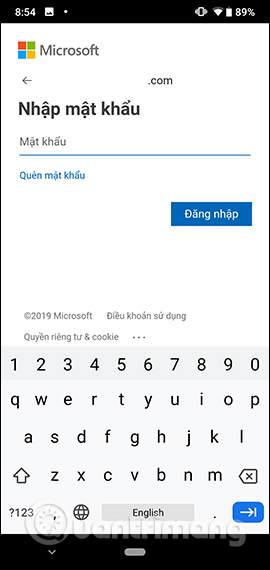
Then the Android application requires the user to give permission to agree to a number of permissions to be able to connect to the computer, press Continue.


Proceed to the user click Allow to agree to the rights that the application offers.


When you have completed all access from the application, click on the Continue button and then click on my PC ready .



Step 4:
Then on the Windows application interface will require the user to enter a personal phone number to access, click Send to send the message.

Then the Windows 10 application will check the connection between the phone and the computer to appear a message asking users to allow the connection.

You need to press Allow on the phone to agree to connect between the two devices.

If the connection is successful on your phone it will display the interface as shown below.


Step 5:
At this time, the application interface of Your Phone on your computer displays the phone icon with two icons of images and messages. All phone messages are displayed on the interface of Your Phone. Click the See texts button to view the message. Wait a few seconds for the app to sync content.

Display the message interface on your phone. Unread messages are marked with a green circle on the side. To reload the message interface, click the Refresh button .

Step 6:
Your Phone application allows sending messages right on the application. Click the New message button to send a new message.

Looking to the side we enter the name or phone number of the person who wants to send the message. Enter the message in the white box below, with the icon icons and photo icons to send the image. Complete the message and click the send icon next to it.

Step 7:
Click on the image icon to view photos on Android from your computer.

Right click on the image showing 3 options, copy the image (Copy), share the image (Share) and download it (Save As).

If you share user photos there are many options, including accounts and applications below.

Step 8:
If you want to change the settings for the application, click on the gear icon below the interface.

Displays the options interface for the application. Here you just need to enable or disable the option you want to use.
- Allow this app to show photos from my phone: Turn on / off images from the phone.
- Allow this app to show text message from my phone: Turn on / off the message on the phone.
- Allow this app to send MMS attachments from my phone: Turn on / off MMS messaging application.
- Allow app này để nhận thông báo các kết nối từ my phone: Turn on / off the MMS messaging application.
- Show notification banners: Hide / show notification bar.
- Badge on taskbar: Hide / show notifications under the Taskbar.

Step 9:
If you want to disconnect between Android device and Windows 10 computer, users access Your Phone Companion application and then click the gear icon . Switch to the new interface and click on Account and then click Log out of the Microsoft account you are using to stop the connection.



Above is how to use the details of Your Phone application on Windows 10, sync photos and messages from your phone to your computer. Now users will be able to check the entire message, or even send a message from the computer to the phone number on the phone.
I wish you all success!
You should read it
- How to Connect Android Phone to Computer
- Instructions for using USB Flash drive with Android device
- How to use the Your Phone feature on windows 10 to connect a computer to an Android phone
- How to project an Android screen on a computer
- How to Connect a Windows 7 Computer to the Internet Via an Android Phone
- How to use Phone Hub to connect Chrome OS to Android
- How to fix Android device not connecting to the computer
- How to connect and share Android phone data with Mac
May be interested
- How to backup and restore Zalo messages on Android phones
 backing up zalo android messages will help you to recover messages zalo when accidentally mistakenly deleting, corrupting the device. to backup messages zalo on android you just need to install so zalo will automatically perform. here are detailed instructions.
backing up zalo android messages will help you to recover messages zalo when accidentally mistakenly deleting, corrupting the device. to backup messages zalo on android you just need to install so zalo will automatically perform. here are detailed instructions. - How to send WhatsApp messages to yourself
 the feature to send messages on whatsapp to yourself makes it possible for us to save notes, forward messages to ourselves or send ourselves a link to find them right when needed.
the feature to send messages on whatsapp to yourself makes it possible for us to save notes, forward messages to ourselves or send ourselves a link to find them right when needed. - How to quickly send links from Android phones to Windows PCs
 while phones are handy, they don't offer the same comprehensive experience for doing everything as pcs. sharing a link to a windows computer helps users instantly access the content they want to watch, without having to perform complicated copying operations.
while phones are handy, they don't offer the same comprehensive experience for doing everything as pcs. sharing a link to a windows computer helps users instantly access the content they want to watch, without having to perform complicated copying operations. - How to send voice messages on Instagram
 instagram has allowed to send voice messages on instagram, in addition to entering content.
instagram has allowed to send voice messages on instagram, in addition to entering content. - How to send audio messages on Twitter
 the twitter app now allows you to send audio messages in addition to the previous traditional method of sending messages. sending audio messages on twitter is also very simple, doing the same as other social networking applications such as sending audio messages on instagram.
the twitter app now allows you to send audio messages in addition to the previous traditional method of sending messages. sending audio messages on twitter is also very simple, doing the same as other social networking applications such as sending audio messages on instagram. - Instructions for sending automatic cancellation messages on Viber
 in the new version of viber application, the feature of sending image messages or self-destruct videos has been updated, enabling users to send secret conversations.
in the new version of viber application, the feature of sending image messages or self-destruct videos has been updated, enabling users to send secret conversations. - How to Send and Receive Text Messages on macOS Sierra
 anyone who owns both a mac computer (either laptop or desktop) running macos sierra and an iphone can now—in addition to sending and receiving imessages—send messages to phones with regular text messages! set up an account with apple if you...
anyone who owns both a mac computer (either laptop or desktop) running macos sierra and an iphone can now—in addition to sending and receiving imessages—send messages to phones with regular text messages! set up an account with apple if you... - How to send self-destructing messages on Duckist
 duckist is a self-destructing messaging website that helps you quickly send messages to others. in particular, duckist also supports you to attach files to send to others.
duckist is a self-destructing messaging website that helps you quickly send messages to others. in particular, duckist also supports you to attach files to send to others. - How to send voice messages in WhatsApp on iPhone
 with the locked recording feature, whatsapp allows you to record and send voice messages on conversations. recording voice messages is quite easy, just follow these steps.
with the locked recording feature, whatsapp allows you to record and send voice messages on conversations. recording voice messages is quite easy, just follow these steps. - Microsoft is about to allow IT admins to send messages to the screen or taskbar for employees in the company
 if you're an it admin in a business, you've probably wanted to send messages to employees. this will soon be implemented by microsoft and will make it easier for it admins to convey messages to employees in the company.
if you're an it admin in a business, you've probably wanted to send messages to employees. this will soon be implemented by microsoft and will make it easier for it admins to convey messages to employees in the company.










 How to translate photos and voices on Windows 10
How to translate photos and voices on Windows 10 DuckDuckGo or Google is the best search tool for you
DuckDuckGo or Google is the best search tool for you 7 best sites to download subtitles for movies
7 best sites to download subtitles for movies How to upgrade NhacCuaTui VIP for free
How to upgrade NhacCuaTui VIP for free 8 to-do list apps sync on all devices
8 to-do list apps sync on all devices Use Evernote's secret feature to remember everything
Use Evernote's secret feature to remember everything