How to Make a User Account an Administrator in Windows 8
Method 1 of 3:
Changing Your Account
-
 Login to Windows with an administrator account. Open the Start menu and type in "User." Select "Settings."
Login to Windows with an administrator account. Open the Start menu and type in "User." Select "Settings." -
 Select the "User Accounts" option in the top left corner.
Select the "User Accounts" option in the top left corner. -
 Select "Change your account type" from the User Accounts screen.
Select "Change your account type" from the User Accounts screen. -
 Select a user, and then click the "Administrator" option.
Select a user, and then click the "Administrator" option. -
 Click "Change Account Type" to change the account to Administrator.
Click "Change Account Type" to change the account to Administrator.
Method 2 of 3:
Changing Another Account
-
 Open the Start screen. You can open the Start screen by pressing ⊞ Win. On the Start screen, start typing user.
Open the Start screen. You can open the Start screen by pressing ⊞ Win. On the Start screen, start typing user. -
 Select "User Accounts" from the search results. There may be several options available to choose from. The User Accounts window ill open in the Desktop screen.
Select "User Accounts" from the search results. There may be several options available to choose from. The User Accounts window ill open in the Desktop screen. -
 Click the "Manage another account" option. If you aren't logged in as an administrator you will need to enter the administrator's password.
Click the "Manage another account" option. If you aren't logged in as an administrator you will need to enter the administrator's password. -
 Click the account you want to make an administrator. There may be several to choose from if there are multiple accounts on the computer.
Click the account you want to make an administrator. There may be several to choose from if there are multiple accounts on the computer. -
 Click the "Change the account type" link. This will open a new page with the different account options.
Click the "Change the account type" link. This will open a new page with the different account options. -
 Toggle "Administrator". Click the Change Account Type button to save the changes. The account now has Administrator privileges.
Toggle "Administrator". Click the Change Account Type button to save the changes. The account now has Administrator privileges.
Method 3 of 3:
Alternative Method
-
 Run the command from an elevated command prompt. To do that, you need to use the same procedure as in the Windows 7.
Run the command from an elevated command prompt. To do that, you need to use the same procedure as in the Windows 7.- Press the Windows key to get into the Metro interface if you are not already there.
- Enter CMD and right-click on the Command Prompt result that should appear. This opens a list of options at the bottom.
- Select Run as administrator there.
- Accept the UAC prompt.
- Enter the following command to enable the hidden administrator account:
- net user administrator /active:yes
-
 If you ever want to disable the account, follow the same instructions, but run the following command instead: net user administrator /active:no
If you ever want to disable the account, follow the same instructions, but run the following command instead: net user administrator /active:no- Once you have enabled the account, you will see it listed in the user accounts control panel applet. Note that the account has not assigned a password to it, and that you should consider setting one to improve account security.
5 ★ | 1 Vote
You should read it
- How to Make Yourself an Administrator on Any Windows System
- How to Fix the 'This App Can't Be Activated by the Built in Administrator' Error in Windows
- How to Disable Administrator Account
- How to Delete Someone's Windows Password
- How to Find and Change Your Computer's Administrator
- How to Change a Guest Account to an Administrator in Windows
- Enable or disable the built-in Administrator account on Windows 10
- How to Create a New Local User Account in Windows 10
May be interested
- Steps on how to create a local user account in Windows 10
 a lot of people enjoy the privacy that a local user account provides and separate themselves from unnecessary online services offered by microsoft. if you're trying to stop using your online admin account, check out these 4 ways to set up a new local user account in windows 10.
a lot of people enjoy the privacy that a local user account provides and separate themselves from unnecessary online services offered by microsoft. if you're trying to stop using your online admin account, check out these 4 ways to set up a new local user account in windows 10. - How to Fix the 'This App Can't Be Activated by the Built in Administrator' Error in Windows
 this wikihow teaches how to fix the 'this app can't be activated by the built in administrator' error that occurs when you try to start some apps as an administrator in windows 8 and 10, usually caused by problems with the user account...
this wikihow teaches how to fix the 'this app can't be activated by the built in administrator' error that occurs when you try to start some apps as an administrator in windows 8 and 10, usually caused by problems with the user account... - How to Hack Into a Windows User Account Using the Net User Command
 if you're administering a computer and need to access another user's account, you can use the 'net user' command to change their password. if you are locked out of your computer, or don't have administrator access, you can use a windows...
if you're administering a computer and need to access another user's account, you can use the 'net user' command to change their password. if you are locked out of your computer, or don't have administrator access, you can use a windows... - How to Find and Change Your Computer's Administrator
 in this article, tipsmake will show you how to determine if you are using your computer's administrator account, as well as how to change your current user account to administrator status. to change computer accounts, you must have administrator privileges.
in this article, tipsmake will show you how to determine if you are using your computer's administrator account, as well as how to change your current user account to administrator status. to change computer accounts, you must have administrator privileges. - How to Turn Off User Account Control in Windows 7
 user account control (uac) is a security system introduced in windows 7 that warns the user whenever a program is attempting to make changes to the computer. if you're familiar with the way computers and programs work, the uac warning is...
user account control (uac) is a security system introduced in windows 7 that warns the user whenever a program is attempting to make changes to the computer. if you're familiar with the way computers and programs work, the uac warning is... - How to Delete Someone's Windows Password
 this wikihow teaches you how to delete a local user's password on a windows 7 or 10 computer. you can only do this if you're currently using an administrator account. since non-local accounts use microsoft outlook passwords to log in, you...
this wikihow teaches you how to delete a local user's password on a windows 7 or 10 computer. you can only do this if you're currently using an administrator account. since non-local accounts use microsoft outlook passwords to log in, you... - How to create a new User on Windows 11
 how to create a new user on windows 11? instructions on how to create local account on windows 11, delete local account on windows 11, grant administrator rights to local account on windows 11
how to create a new user on windows 11? instructions on how to create local account on windows 11, delete local account on windows 11, grant administrator rights to local account on windows 11 - How to turn off notifications of User Account Control in Windows?
 sometimes, during the process of using the computer, you will encounter a message that installing or updating user account control software will appear annoying. so how to turn this message off? today, tipsmake.com will share with you in the article below.
sometimes, during the process of using the computer, you will encounter a message that installing or updating user account control software will appear annoying. so how to turn this message off? today, tipsmake.com will share with you in the article below. - How to launch Admin rights application for User account in Windows?
 when many people use the same computer, creating multiple user accounts next to the admin account is a good option. the problem is that when using a user account, there are some features that will be limited. however, if you want to grant permission for a certain user right to use as admin but do not want to give admin account password to that person, you can refer to our guide below.
when many people use the same computer, creating multiple user accounts next to the admin account is a good option. the problem is that when using a user account, there are some features that will be limited. however, if you want to grant permission for a certain user right to use as admin but do not want to give admin account password to that person, you can refer to our guide below. - Cannot create a new user account on Windows 10, 8.1 and 8, this is how to fix it
 on windows 10, when i access start => settings => accounts => add someone else to this pc, but i cannot add a new user account on the computer.
on windows 10, when i access start => settings => accounts => add someone else to this pc, but i cannot add a new user account on the computer.
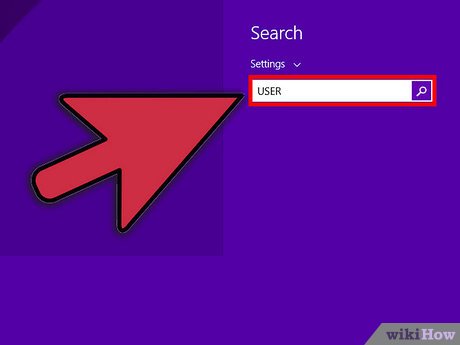
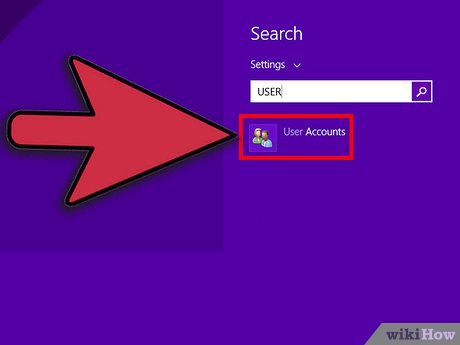
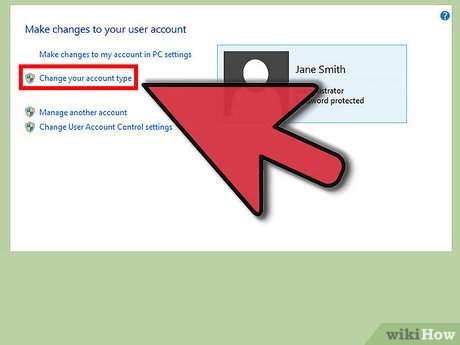
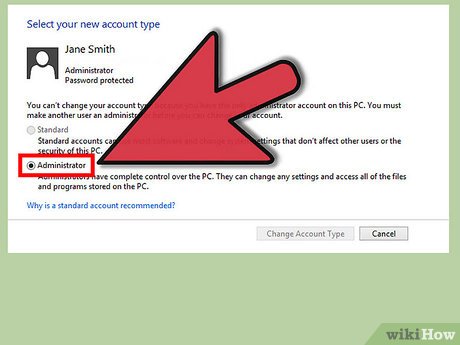



















 How to Change Your Password in Windows 8
How to Change Your Password in Windows 8 How to Upgrade from Windows 8 to 8.1
How to Upgrade from Windows 8 to 8.1 How to Change Location Settings in Windows 8
How to Change Location Settings in Windows 8 How to Set Up USB Game Controllers on Windows 8
How to Set Up USB Game Controllers on Windows 8 How to Install Windows 8 on an Android Tablet
How to Install Windows 8 on an Android Tablet How to Activate Bluetooth in Windows 8
How to Activate Bluetooth in Windows 8