How to Change Your Password in Windows 8
Method 1 of 2:
Changing Your Windows 8 Password
-
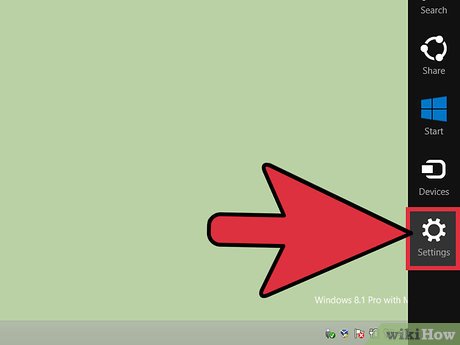 Swipe in from the right side of your Windows 8 screen, then tap on 'Settings.'
Swipe in from the right side of your Windows 8 screen, then tap on 'Settings.'- If using a mouse, point to the lower-right corner of your screen, move the mouse pointer up, then click on 'Settings.'
-
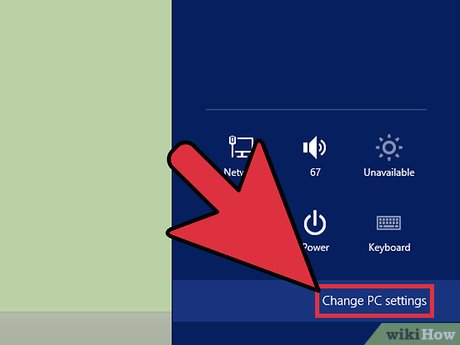 Click or tap on 'Change PC settings,' then select 'Accounts.'
Click or tap on 'Change PC settings,' then select 'Accounts.' -
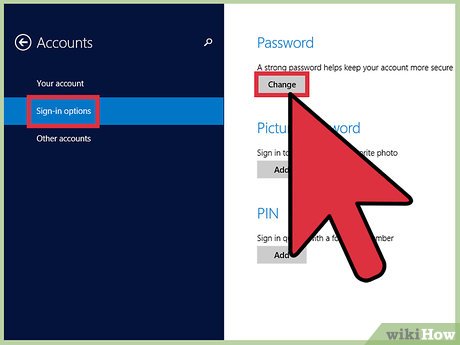 Select 'Sign-in options,' then click or tap on 'Change' under the Password section. This will open the 'change your password' window.
Select 'Sign-in options,' then click or tap on 'Change' under the Password section. This will open the 'change your password' window. -
 Type your current password into the 'Old password' field.
Type your current password into the 'Old password' field. -
 Enter your new password into the fields displayed on-screen, then click or tap on 'Next.'
Enter your new password into the fields displayed on-screen, then click or tap on 'Next.' -
 Click on 'Finish' when Windows 8 informs you the password has been successfully changed. Your Windows 8 password is now updated.[1]
Click on 'Finish' when Windows 8 informs you the password has been successfully changed. Your Windows 8 password is now updated.[1]
Method 2 of 2:
Changing Your Windows 8 Password on a Domain
-
 Press 'Control' + 'Alt' + 'Delete,' then select 'Change a password.'
Press 'Control' + 'Alt' + 'Delete,' then select 'Change a password.'- If using a Windows 8 tablet, press and hold the Windows button, then press the Power button, then select 'Change a password.'
-
 Type your current password into the 'Old password' field.
Type your current password into the 'Old password' field. -
 Enter your new password into the fields displayed on-screen, then click or tap on 'Next.'
Enter your new password into the fields displayed on-screen, then click or tap on 'Next.' -
 Click on 'Finish' when Windows 8 informs you the password has been successfully changed. Your Windows 8 password is now updated.[2]
Click on 'Finish' when Windows 8 informs you the password has been successfully changed. Your Windows 8 password is now updated.[2]
5 ★ | 1 Vote
You should read it
- How to Use a Password Reset Disk (Windows)
- How to Bypass Windows 7 Password
- How to Reset a Windows 7 Password
- Turn off Win 10 password when logging in on the computer
- How to Reset Administrator Password on Windows
- Instructions on how to view Wi-Fi passwords on Windows 10
- How to Create a Password Protected File on Windows 7
- How to login to Windows XP when you forget or lose your password
May be interested
- Change your Facebook password on your phone, how to change mk fb
 changing your facebook password on your phone is not the same as changing the pass face on your computer, because the facebook interface on the web and on the mobile app is a bit different. below tipsmake.com will guide you how to change your facebook password on the phone application.
changing your facebook password on your phone is not the same as changing the pass face on your computer, because the facebook interface on the web and on the mobile app is a bit different. below tipsmake.com will guide you how to change your facebook password on the phone application. - How to change the TP-Link wifi password?
 in the previous posts, tipsmake.com showed you how to change linksys wifi password and tenda. today, we will share with you how to change the wifi password of tp-link, also a very popular router in vietnam market. please consult.
in the previous posts, tipsmake.com showed you how to change linksys wifi password and tenda. today, we will share with you how to change the wifi password of tp-link, also a very popular router in vietnam market. please consult. - 3 ways to 'force' users to change passwords periodically on Windows 10
 windows 10 integrates a whole bunch of great security features, including windows hello biometric authentication, malware protection (malware) windows defender and windows update to update your device. . however, even if these features are available, your computer can still be easily accessed if you continue to use the same password for a long time.
windows 10 integrates a whole bunch of great security features, including windows hello biometric authentication, malware protection (malware) windows defender and windows update to update your device. . however, even if these features are available, your computer can still be easily accessed if you continue to use the same password for a long time. - Change the forgotten password on Windows 8
 if you are a user with administrator rights on your computer and unfortunately you forgot your password, your computer will be locked. if that happens, in the usual way you will have to reinstall the system or restore the password using some third-party tools.
if you are a user with administrator rights on your computer and unfortunately you forgot your password, your computer will be locked. if that happens, in the usual way you will have to reinstall the system or restore the password using some third-party tools. - How to change Google password on computer, phone
 changing your google password means changing your gmail account password or other services that use your google account. changing your google password will help users keep their accounts more secure.
changing your google password means changing your gmail account password or other services that use your google account. changing your google password will help users keep their accounts more secure. - How to change Wifi password, change wifi pass VNPT, FPT, Tenda, TP-Link, Viettel on computer, phone
 changing this wifi password will make it easier to change wifi passwords, increase wifi security. here is a summary of how to change wifi pass for the most popular modems, such as: fpt, tenda, tp-link, viettel, please refer.
changing this wifi password will make it easier to change wifi passwords, increase wifi security. here is a summary of how to change wifi pass for the most popular modems, such as: fpt, tenda, tp-link, viettel, please refer. - Instructions to change Garena password quickly and easily
 instructions on 3 fastest and simplest ways to change garena passwords for gamers, along with tips on how to safely change garena passwords. this will help your account avoid being deleted.
instructions on 3 fastest and simplest ways to change garena passwords for gamers, along with tips on how to safely change garena passwords. this will help your account avoid being deleted. - Instructions to change Facebook password on computer
 to enhance the security layer for facebook accounts, you should choose the password range with unpredictable characters from the moment you create the account. and if you choose the password you are using at a high level of security, you should change your facebook password.
to enhance the security layer for facebook accounts, you should choose the password range with unpredictable characters from the moment you create the account. and if you choose the password you are using at a high level of security, you should change your facebook password. - How to change FPT WiFi password
 changing fpt wifi password or changing wifi wifi will help block unwanted access. if you do not know how to change fpt wifi password, please refer to this tutorial.
changing fpt wifi password or changing wifi wifi will help block unwanted access. if you do not know how to change fpt wifi password, please refer to this tutorial. - How to find and change Wifi passwords on Windows 10
 if you don't remember the wifi password, follow the instructions in this article to find and change the wifi password on windows 10.
if you don't remember the wifi password, follow the instructions in this article to find and change the wifi password on windows 10.












 How to Upgrade from Windows 8 to 8.1
How to Upgrade from Windows 8 to 8.1 How to Change Location Settings in Windows 8
How to Change Location Settings in Windows 8 How to Set Up USB Game Controllers on Windows 8
How to Set Up USB Game Controllers on Windows 8 How to Install Windows 8 on an Android Tablet
How to Install Windows 8 on an Android Tablet How to Activate Bluetooth in Windows 8
How to Activate Bluetooth in Windows 8 How to Update Windows 8.1
How to Update Windows 8.1