How to Set Up USB Game Controllers on Windows 8
Method 1 of 4:
Xbox 360 Controller
-
 Download the Xbox 360 Controller software for Windows 7. Visit the Xbox 360 controller download page and click the "Select an operating system" menu. Download the Windows 7 software for your version of Windows 8 (32-bit or 64-bit). if you aren't sure which version you have, press ⊞ Win+Pause and check the "System type" entry. Don't worry that the software is designed for Windows 7.[1]
Download the Xbox 360 Controller software for Windows 7. Visit the Xbox 360 controller download page and click the "Select an operating system" menu. Download the Windows 7 software for your version of Windows 8 (32-bit or 64-bit). if you aren't sure which version you have, press ⊞ Win+Pause and check the "System type" entry. Don't worry that the software is designed for Windows 7.[1]- Click "Download" then "Save" once you have selected the version and the language.
-
 Right-click the downloaded program and click "Properties." This will open a new window.
Right-click the downloaded program and click "Properties." This will open a new window. -
 Click the "Compatibility" tab and set the compatibility for Windows 7. This will allow you to install the software:
Click the "Compatibility" tab and set the compatibility for Windows 7. This will allow you to install the software:- Check the "Run this program in compatibility mode for" box.
- Select "Windows 7" from the drop-down menu.
- Click "Apply" then "OK".
-
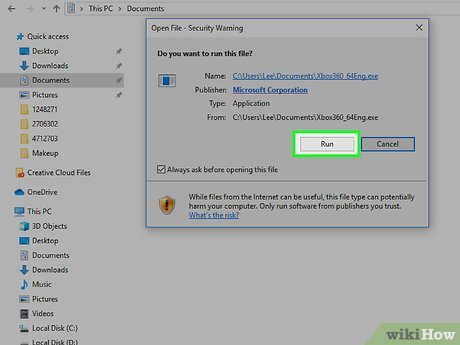 Run the installer. After adjusting the compatibility settings, run the installer and follow the prompts to install the Xbox 360 controller software. You will be prompted to reboot your computer once it's finished.
Run the installer. After adjusting the compatibility settings, run the installer and follow the prompts to install the Xbox 360 controller software. You will be prompted to reboot your computer once it's finished. -
 Plug in your Xbox 360 controller. Connect the controller to any USB port on your computer. Try to avoid USB hubs, as these may not provide enough power to the controller. Windows will automatically detect the controller and load the drivers you just installed.
Plug in your Xbox 360 controller. Connect the controller to any USB port on your computer. Try to avoid USB hubs, as these may not provide enough power to the controller. Windows will automatically detect the controller and load the drivers you just installed. -
 Test the controller. Once you've connected the controller, it should be working fine. you can test it before loading any games:
Test the controller. Once you've connected the controller, it should be working fine. you can test it before loading any games:- Open the Start screen and type "joy.cpl." Select "joy.cpl" from the list of results.
- Select your Xbox 360 controller and click "Properties."
- Press the buttons and move the joysticks to see the corresponding indicators light up on the screen.
-
 Set up your game to use your controller. The process for setting up your game to use the controller varies from game to game. Some games will automatically recognize the controller and you won't have to do anything special to use it. Others will require to select the controller from the Options or Settings menu. Other games may not support a controller at all.
Set up your game to use your controller. The process for setting up your game to use the controller varies from game to game. Some games will automatically recognize the controller and you won't have to do anything special to use it. Others will require to select the controller from the Options or Settings menu. Other games may not support a controller at all.- If you use Steam, you can see which games support a controller on the game's Store page.
Method 2 of 4:
PlayStation 3 Controller
-
 Download the Xbox 360 controller Windows 7 drivers from Microsoft. You'll be using the Windows 7 drivers even though you're running Windows 8. You can download the drivers from Microsoft's site.
Download the Xbox 360 controller Windows 7 drivers from Microsoft. You'll be using the Windows 7 drivers even though you're running Windows 8. You can download the drivers from Microsoft's site.- If you're not sure if you're using a 32-bit or 64-bit version of Windows, press ⊞ Win+Pause and look at the "System type" entry.
-
 Run the installer to install the drivers. This will install the required Xbox 360 drivers onto your computer. You can just follow the prompts and leave the settings at their default.
Run the installer to install the drivers. This will install the required Xbox 360 drivers onto your computer. You can just follow the prompts and leave the settings at their default. -
 Plug your PS3 controller into your computer via USB. Windows may install some drivers when you first connect. You may want to unplug your PS3 if it's close, as the controller will turn it on automatically when it's plugged in.
Plug your PS3 controller into your computer via USB. Windows may install some drivers when you first connect. You may want to unplug your PS3 if it's close, as the controller will turn it on automatically when it's plugged in.- If you intend to use a Bluetooth dongle to use the controller wirelessly, plug it in as well and let the drivers install.
-
 Download the latest Xinput Wrapper drivers. You can get these from this PCSX2 forum thread. Click the "Download latest version here" link to download the 7z archive.
Download the latest Xinput Wrapper drivers. You can get these from this PCSX2 forum thread. Click the "Download latest version here" link to download the 7z archive. -
 Download and install 7-Zip. This is a free archive program that you can use to extract the file that you just downloaded. You can download 7-Zip from 7-zip.org. Run the installer and follow the prompts to install 7-Zip.
Download and install 7-Zip. This is a free archive program that you can use to extract the file that you just downloaded. You can download 7-Zip from 7-zip.org. Run the installer and follow the prompts to install 7-Zip. -
 Right-click the 7z file that you downloaded and select "7-Zip" → "Extract Here." This will create a new folder with the Xinput Wrapper files.
Right-click the 7z file that you downloaded and select "7-Zip" → "Extract Here." This will create a new folder with the Xinput Wrapper files. -
 Open the "ScpServer" folder then open the "bin" folder. You'll see several files and folders.
Open the "ScpServer" folder then open the "bin" folder. You'll see several files and folders. -
 Run "ScpDriver.exe" and then click the Install button. This will install the drivers necessary for your PS3 controller to be recognized as an Xbox 360 controller.
Run "ScpDriver.exe" and then click the Install button. This will install the drivers necessary for your PS3 controller to be recognized as an Xbox 360 controller. -
 Reboot your computer and run "ScpDriver.exe." Your PS3 controller will now be recognized by games as an Xbox 360 controller.
Reboot your computer and run "ScpDriver.exe." Your PS3 controller will now be recognized by games as an Xbox 360 controller.- As long as ScpDriver.exe is running, you can disconnect the USB cable and your PS3 controller will pair with your USB Bluetooth dongle.
-
 Play games with your controller. As long as the game supports the Xbox 360 controller, you'll be able to use your PS3 controller. Make sure that the controller is selected in the game's Options or Settings menu.[2]
Play games with your controller. As long as the game supports the Xbox 360 controller, you'll be able to use your PS3 controller. Make sure that the controller is selected in the game's Options or Settings menu.[2]
Method 3 of 4:
PlayStation 4 Controller
-
 Download DS4Windows. This free utility allows you to quickly connect your PS4 controller to Windows 8. You can even use the touchpad as a mouse. You can get DS4Windows from ds4windows.com.
Download DS4Windows. This free utility allows you to quickly connect your PS4 controller to Windows 8. You can even use the touchpad as a mouse. You can get DS4Windows from ds4windows.com. -
 Extract the programs in the ZIP file. You should see a "DS4Windows" program and a "DS4Updater" program in the ZIP file. Extract these files somewhere convenient.
Extract the programs in the ZIP file. You should see a "DS4Windows" program and a "DS4Updater" program in the ZIP file. Extract these files somewhere convenient. -
 Run "DS4Windows." This will start the installation process. Select where you want to save your profiles, which will be in your Program Files folder by default.
Run "DS4Windows." This will start the installation process. Select where you want to save your profiles, which will be in your Program Files folder by default. -
 Click "Install the DS4 Driver" button. This will install the necessary DS4 driver, which should only take a moment. You can ignore Step 2 in the DS4Windows window since you're running Windows 8, but if you're having problems later come back to this and give it a try.
Click "Install the DS4 Driver" button. This will install the necessary DS4 driver, which should only take a moment. You can ignore Step 2 in the DS4Windows window since you're running Windows 8, but if you're having problems later come back to this and give it a try.- If you don't see this window, click "Controller/Driver Setup."
-
 Connect the PS4 controller to your computer. Make sure you connect it to one of the USB ports on your computer itself. An external USB hub may not be able to power the controller.
Connect the PS4 controller to your computer. Make sure you connect it to one of the USB ports on your computer itself. An external USB hub may not be able to power the controller. -
 Setup your profile. By default, the controller will be mapped to match an Xbox 360 controller. You can use the Profiles tab to edit your PS4 controller to your liking.
Setup your profile. By default, the controller will be mapped to match an Xbox 360 controller. You can use the Profiles tab to edit your PS4 controller to your liking.- The "Other" section of the Profiles tab will allow you to adjust the settings for the trackpad in Windows.
-
 Test your controller in a game. Load up a game that supports Xbox 360 controllers. Your PS4 controller should work just like an Xbox 360 controller would.
Test your controller in a game. Load up a game that supports Xbox 360 controllers. Your PS4 controller should work just like an Xbox 360 controller would.- Some games support a PS4 controller without DS4Windows installed. If this is the case, you may get double-inputs when using DS4Windows. Right-click DS4Windows in the System Tray and select "Hide DS4Windows" if this happens.
Method 4 of 4:
Generic USB Controller
-
 Install any included drivers (if applicable). If your controller came with a driver disc, insert it before plugging the controller in. Installing the drivers first may help with any errors that Windows may encounter while setting up the controller. Not all controllers come with a disc, and Windows should be able to install the drivers for these controllers automatically.
Install any included drivers (if applicable). If your controller came with a driver disc, insert it before plugging the controller in. Installing the drivers first may help with any errors that Windows may encounter while setting up the controller. Not all controllers come with a disc, and Windows should be able to install the drivers for these controllers automatically.- Refer to your controller's manual for specific installation instructions. Some controllers may have special instructions that you'll need to follow.
-
 Connect the controller to your computer. Windows 8 will install the generic USB controller drivers if you didn't install any in the previous step. This should all happen automatically.
Connect the controller to your computer. Windows 8 will install the generic USB controller drivers if you didn't install any in the previous step. This should all happen automatically. -
 Open the Game Controllers menu. Open the Start screen and type "joy.cpl." Select "joy.cpl" from the list of search results.
Open the Game Controllers menu. Open the Start screen and type "joy.cpl." Select "joy.cpl" from the list of search results. -
 Select your controller and click the "Properties" button. This will allow you to test the controller and assign its buttons to various commands. Click the "Calibrate" button to test all of its functions. You can now use your generic USB controller in games that support it.
Select your controller and click the "Properties" button. This will allow you to test the controller and assign its buttons to various commands. Click the "Calibrate" button to test all of its functions. You can now use your generic USB controller in games that support it.
4.5 ★ | 2 Vote
You should read it
- Top 9 best MIDI Controller for musicians
- How to install the network driver with the All Main Ethernet Controller
- How to Sync PS3 Controller
- The best controllers for playing PC games
- How to connect the PS4 controller to a computer
- How to connect a PS4 or Xbox One controller to a Mac
- Fix Xbox One game console not working
- Install DNS server and Domain Controller in Windows Server 2003
May be interested
- Top 5 Genshin Impact game controllers that are both suitable and beautiful
 genshin impact is a popular action role-playing game among gamers, and its popularity has not cooled down to the present time. to have the best gaming experience and beat the game the fastest, which genshin impact game controller is the best?
genshin impact is a popular action role-playing game among gamers, and its popularity has not cooled down to the present time. to have the best gaming experience and beat the game the fastest, which genshin impact game controller is the best? - 5 best PC gaming controllers
 today, some hot pc games are best enjoyed when switching to a game controller.
today, some hot pc games are best enjoyed when switching to a game controller. - The Eee PC has a Wii-like game controller
 eventually the manufacturer asus also officially unveiled a pair of wireless gaming controllers exclusively for the eee pc.
eventually the manufacturer asus also officially unveiled a pair of wireless gaming controllers exclusively for the eee pc. - 5 Xbox Series X controllers
 xbox series x|s controllers have been on the market for several years now. however, not all of them are designed to withstand the rigors of gaming.
xbox series x|s controllers have been on the market for several years now. however, not all of them are designed to withstand the rigors of gaming. - 6 great features of Game Bar in Windows 10
 windows 10 may 2019 update brings a completely new game bar experience. here are its great features.
windows 10 may 2019 update brings a completely new game bar experience. here are its great features. - Instructions for connecting PS5 and Xbox Series X controllers to smartphones
 the ps5 and xbox series x series have finally arrived. along with the machine are two new types of controller ps5 and xbox series x. a lot of people ask the question can they connect these two controllers to their smartphones to play games?
the ps5 and xbox series x series have finally arrived. along with the machine are two new types of controller ps5 and xbox series x. a lot of people ask the question can they connect these two controllers to their smartphones to play games? - How to reduce lag, jerk game play on Windows 10?
 game bar is a feature that helps gamers record images while playing games on windows 10. however, this feature makes the lag, jerky when playing games regularly.
game bar is a feature that helps gamers record images while playing games on windows 10. however, this feature makes the lag, jerky when playing games regularly. - Will Netflix bring games to smart TVs and iPhones as controllers?
 netflix is currently making efforts to expand the experience for gamers when expanding its video game platform to smart tvs.
netflix is currently making efforts to expand the experience for gamers when expanding its video game platform to smart tvs. - How to fix the Game Bar problem does not work on Windows 10
 some users of windows 10 version 1809 and above are having problems launching the game bar. this article will help you fix the problem of game bar not working and some other problems.
some users of windows 10 version 1809 and above are having problems launching the game bar. this article will help you fix the problem of game bar not working and some other problems. - How to change the keyboard shortcut to open Game Bar Windows 10
 xbox game bar (game bar for short) is a great support tool that microsoft equips with windows 10. it contains a series of important tools and utilities to help the process of using windows 10 in general and playing games in particular. becomes simpler.
xbox game bar (game bar for short) is a great support tool that microsoft equips with windows 10. it contains a series of important tools and utilities to help the process of using windows 10 in general and playing games in particular. becomes simpler.






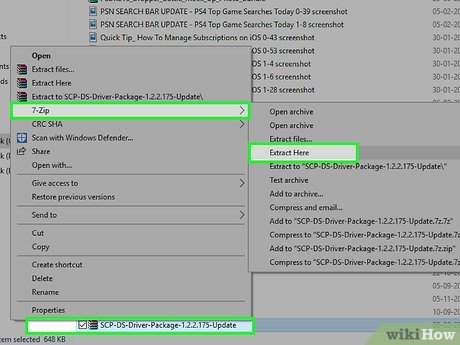





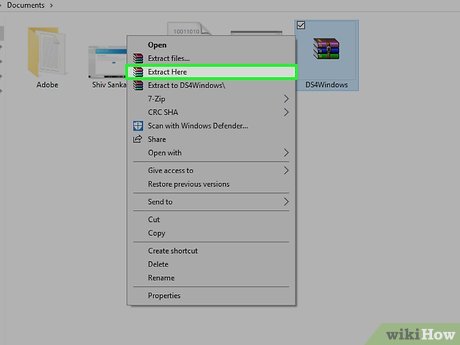



















 How to Install Windows 8 on an Android Tablet
How to Install Windows 8 on an Android Tablet How to Activate Bluetooth in Windows 8
How to Activate Bluetooth in Windows 8 How to Update Windows 8.1
How to Update Windows 8.1 How to Format Windows 8
How to Format Windows 8 How to Activate Windows 8.1 for Free
How to Activate Windows 8.1 for Free How to Reinstall Windows 8 Without a CD
How to Reinstall Windows 8 Without a CD