How to fix Android device not connecting to the computer
1. Check the USB connection on the phone (Windows / Mac)
Your Android device has several modes of connecting your phone to your computer. Each mode serves a different purpose, so if used incorrectly, the devices will not recognize each other.
Here's how to change the connection mode on the phone:
- Connect your phone to your computer via a USB cable.
- Pull down the notification bar, you will see the current connection mode. Click on that mode to open the USB Preferences page .
- Select File Transfer .

Then, your phone will appear in the hard drive of File Explorer or Finder. Now you can start copying files to or to your device.
2. Update MTP USB Driver on PC (Windows)
If you use your phone as media on your computer, you need to enable MTP mode on the computer. This requires the MTP driver installed and updated on your computer.
Most computers already have this driver installed. If they expire, you can easily update using Device Manager:
Step 1. Connect your phone to your computer via USB.
Step 2. Open Device Manager by right clicking on the button Start or press the Win + X .
Step 3. Find your Android device in Portable Devices , right-click and select Update driver .
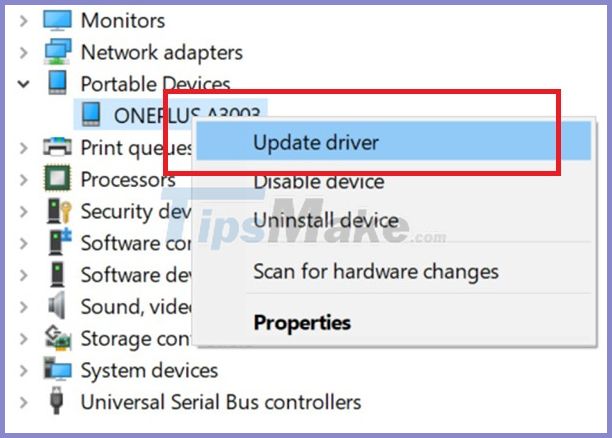
Step 4. Select Browse my computer for driver software .
Step 5. Click on the option Let me pick from a list of available drivers on my computer below.
Step 6. Select MTP USB Device from the list and click Next .

When the driver is updated, your phone will look like a media device.
3. Using the Android File Transfer tool (Mac)
Unlike Windows, you cannot transfer files directly from Android to Mac. You need to install the tool on your Mac first, to make it a bridge between you and your Android device.
This tool is called Android File Transfer, you can download it from the official Android website:
Step 1. Download the Android File Transfer tool from the Android website.
Step 2. Open the downloaded file and drag the tool to your Applications folder .
Step 3. Double-click the tool in your Applications folder (or search Spotlight with Cmd + Space ) to open it.
Step 4. Plug the Android phone into the computer via USB.

Your phone should now appear in the newly installed tool.
4. Use a different USB cable and port (Windows / Mac)
If you tried the above and the problem still persists, your port or USB cable is probably damaged. Of course, if it is broken, how to connect anything.
Fortunately, most computers have multiple USB ports. Try a different port to see if your phone is connected. You should also use a different USB cable to see if the computer recognizes your device.
5. Update computer operating system (Mac)
On Windows, you can connect your Android phone regardless of which version of your computer's operating system is. However, with Macs, older versions of macOS can cause Android device connectivity problems.
Therefore, you should update the macOS version if the phone cannot connect to your computer. Please follow the steps below:
Step 1. Click on the Apple logo in the left corner and choose About This Mac .
Step 2. Click the Software Update button to update the software for Mac.
Step 3. If new macOS software is available, download and install it on your machine, then reconnect it again.

6. Uninstall other Android connections (Windows / Mac)
A few phone manufacturers offer proprietary connectivity, for example Samsung SideSync. These tools may affect normal Android connections, preventing your computer from recognizing your phone connection.
If you are installing these tools, try removing it from your computer to avoid conflicts. Then, reconnect your phone and computer to see if it works normally.
7. Run Windows Device Troubleshooter (Windows)
Windows 10 has a few troubleshooter that can help you find and fix the error. Luckily we have a fixer for peripheral devices like Android phones. You can use this tool to fix phone and computer connection problems, which are imperfect, but worth a try.
Microsoft removed the Hardware and Devices troubleshooter from the latest version of Windows 10, but it's still accessible via the command line:
- Press Win + X and choose Windows PowerShell (Admin) or Command Prompt (Admin) from the list.
- Enter the following command:
- You should see the Hardware and Devices troubleshooter . Click Next for the tool to detect errors on your device. It will then offer solutions to fix that error.
If you're on an older version of Windows 10, you can find the tool through:
- Turn on Settings on your PC, click Update & Security and choose Troubleshoot from the left sidebar.
- From the list, click Hardware and Devices to open the debugger.
You should read it
- Instructions for controlling Android devices via computer
- Instructions for using USB Flash drive with Android device
- How to project Android screen on Windows 10 with Miracast and Connect
- How to connect and share Android phone data with Mac
- How to Connect a Windows 7 Computer to the Internet Via an Android Phone
- How to Access Android Device from Computer
- How to Connect Android Device to Mac Computer
- How to connect USB to Android Phone?
May be interested
- The reformatted Android device can still recover data easily
 usually before selling an android device, we need to format it to erase all the data in it and think that it will be safe. however, a recent test by avast proved android factory reset is not as safe as you think.
usually before selling an android device, we need to format it to erase all the data in it and think that it will be safe. however, a recent test by avast proved android factory reset is not as safe as you think. - Fix Android Auto not connecting to car
 android auto is broken, not connecting to the car, the cause may come from the software, usb cable or phone configuration. this article guides you through a quick fix, helping the application work stably again.
android auto is broken, not connecting to the car, the cause may come from the software, usb cable or phone configuration. this article guides you through a quick fix, helping the application work stably again. - How to install Android on a Windows computer without software emulation
 installing android on a pc helps turn your computer into an android device, for testing, using the android app on your computer is easier. if you don't know how to install android on a windows computer, read this detailed guide.
installing android on a pc helps turn your computer into an android device, for testing, using the android app on your computer is easier. if you don't know how to install android on a windows computer, read this detailed guide. - Fix PS5 not connect to WiFi
 your playstation 5 is not connecting to the wifi network, and you are not sure if it is a hardware problem on the device or caused by software settings?
your playstation 5 is not connecting to the wifi network, and you are not sure if it is a hardware problem on the device or caused by software settings? - Summary of priceless shortcuts on Android
 just like computers, on android devices also have shortcuts to support users to perform quick and simple operations. in the article below, network administrator will introduce you to the list of the most commonly used shortcuts on your android device, making it easy to master your android device.
just like computers, on android devices also have shortcuts to support users to perform quick and simple operations. in the article below, network administrator will introduce you to the list of the most commonly used shortcuts on your android device, making it easy to master your android device. - How to find lost Android devices using Android Device Manager
 android device manager is an android device management application that helps you locate your smartphone if lost.
android device manager is an android device management application that helps you locate your smartphone if lost. - How to change the name of an iOS or Android device
 there are many reasons why you want to change the name for your android or ios device, especially if you have many devices in your home. changing names makes it easy to distinguish them online. let's find out how to do it via the following article!
there are many reasons why you want to change the name for your android or ios device, especially if you have many devices in your home. changing names makes it easy to distinguish them online. let's find out how to do it via the following article! - Instructions for controlling Android devices via computer
 airdroid is an application dedicated to android devices. the application allows you to connect your android phone to your computer via a wireless network. instead of using a usb cable to connect an android device to a computer, you can use airdroid to move files easily and send sms messages.
airdroid is an application dedicated to android devices. the application allows you to connect your android phone to your computer via a wireless network. instead of using a usb cable to connect an android device to a computer, you can use airdroid to move files easily and send sms messages. - Instructions for connecting a USB keyboard to an Android phone
 currently, smartphone devices are widely used. recently, android has released a new update that allows users to connect a usb keyboard to the phone. here are instructions for installing the usb keyboard on android devices and the tips you should know.
currently, smartphone devices are widely used. recently, android has released a new update that allows users to connect a usb keyboard to the phone. here are instructions for installing the usb keyboard on android devices and the tips you should know. - How to Copy Music to Android Device
 in this article, tipsmake will show you how to copy music from your computer to your android phone or tablet. you can upload music directly to the google play music website, or use a windows or mac computer to transfer music to your android device.
in this article, tipsmake will show you how to copy music from your computer to your android phone or tablet. you can upload music directly to the google play music website, or use a windows or mac computer to transfer music to your android device.










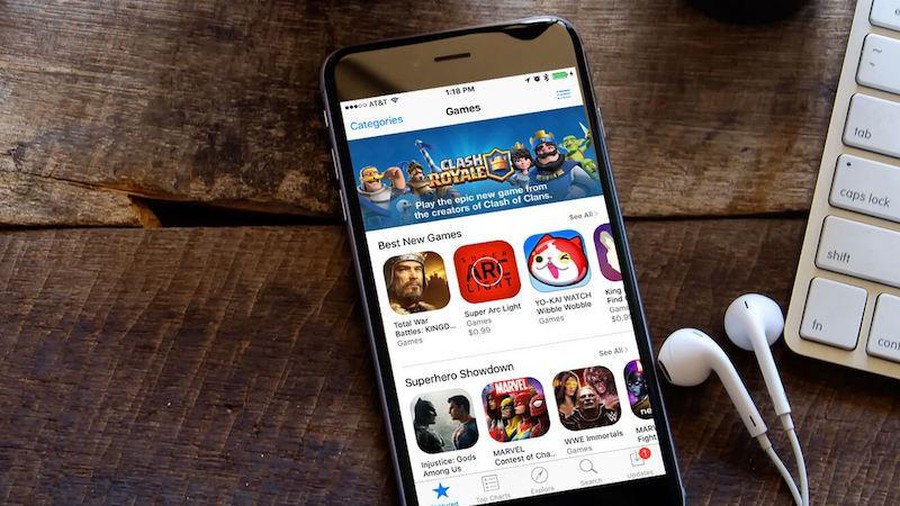 How to fix iPhone not install apps
How to fix iPhone not install apps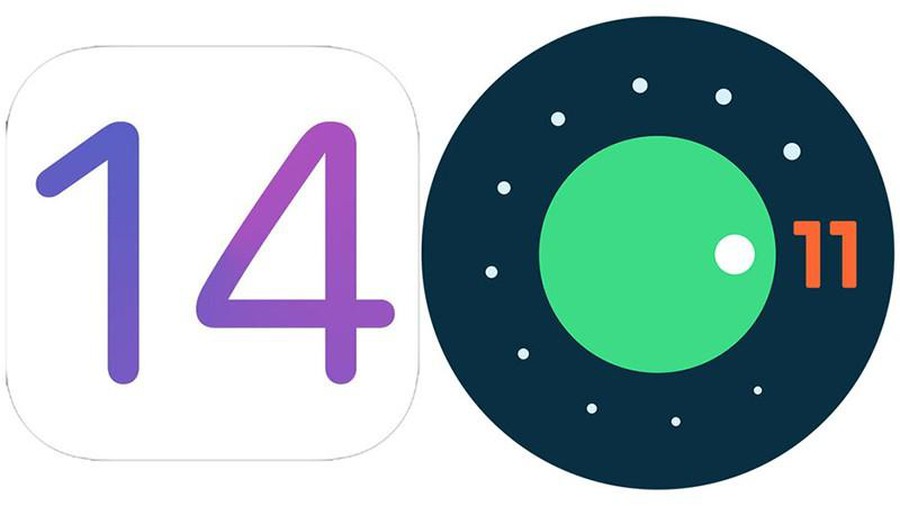 Instructions to bring some of the features of iOS 14 to Android
Instructions to bring some of the features of iOS 14 to Android What is aae file, learn about aae file
What is aae file, learn about aae file 5 ways to increase charging speed for your phone, both safe and easy to do
5 ways to increase charging speed for your phone, both safe and easy to do How to transfer photos from iphone to computer
How to transfer photos from iphone to computer All you need to know about OxygenOS 11
All you need to know about OxygenOS 11