How to Upgrade from Windows 8 to 8.1
Method 1 of 2:
Upgrading to Windows 8.1
-
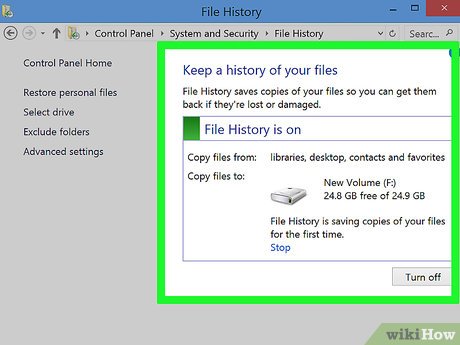 Back up your files and applications prior to upgrading to Windows 8.1. Although your files and data will not be affected by upgrading to Windows 8.1, backing up your information can help prevent data loss if unexpected errors occur or if the upgrade process is interrupted for any reason. Save all important files and data to a disc, cloud storage service, or USB flash drive, or back up your data using Windows 8 File History.
Back up your files and applications prior to upgrading to Windows 8.1. Although your files and data will not be affected by upgrading to Windows 8.1, backing up your information can help prevent data loss if unexpected errors occur or if the upgrade process is interrupted for any reason. Save all important files and data to a disc, cloud storage service, or USB flash drive, or back up your data using Windows 8 File History. -
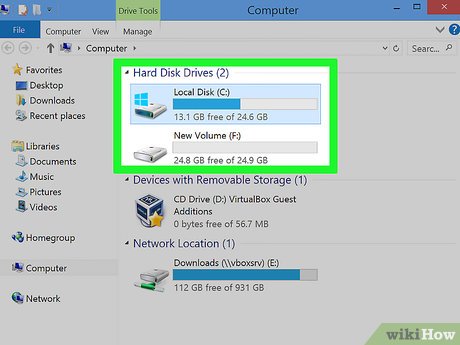 Verify you have enough free disk space on your computer. If you're currently running Windows 8, you must have between 3,000 MB and 3,850 MB of available space to install Windows 8.1.
Verify you have enough free disk space on your computer. If you're currently running Windows 8, you must have between 3,000 MB and 3,850 MB of available space to install Windows 8.1.- Click on 'Settings' and select 'Change PC Settings' from the Start screen.
- Click on 'PC and devices,' then click on 'Disk space.'
- Note the amount of free space below 'Free up space on this PC,' then delete or move apps and files as needed to free up disk space.
-
 Connect your computer to a power source. This will help prevent your computer from shutting down unexpectedly due to power loss during the update.
Connect your computer to a power source. This will help prevent your computer from shutting down unexpectedly due to power loss during the update. -
 Temporarily disable any antivirus software for the duration of the Windows 8.1 update. Some antivirus software may prevent the Windows 8.1 update from installing on your system.
Temporarily disable any antivirus software for the duration of the Windows 8.1 update. Some antivirus software may prevent the Windows 8.1 update from installing on your system. -
 Navigate to the Start screen and click on 'Store.' The link to the Windows 8.1 update will display on the Home screen of Windows Store.
Navigate to the Start screen and click on 'Store.' The link to the Windows 8.1 update will display on the Home screen of Windows Store. -
 Click on 'Windows 8.1 Update,' then select 'Download.' The update will begin downloading and installing itself on your computer. While the update is running, you can continue using your computer to do other things.
Click on 'Windows 8.1 Update,' then select 'Download.' The update will begin downloading and installing itself on your computer. While the update is running, you can continue using your computer to do other things.- If 'Windows 8.1 Update' isn't displayed in Windows Store, it's possible your PC is experiencing one or more issues preventing you from updating to Windows 8.1. If this happens, navigate to Microsoft's website at http://windows.microsoft.com/en-us/windows-8/why-can-t-find-update-store, click on the 'Windows 8.1 Update troubleshooter' link in the first paragraph, then select the option to run the troubleshooter program. The troubleshooter program will help resolve any problems preventing you from upgrading to Windows 8.1.
-
 Click on 'Restart Now' after the Windows 8.1 update has downloaded and the first phase of installation is complete. This prompt will show up after between 15 minutes and a few hours into the upgrade, depending on your Internet speed. You will have 15 minutes to click on 'Restart Now' after the prompt displays on-screen so you can save and close any applications on which you're currently working. After your computer restarts, a list of recommended 'express' settings will display on-screen.
Click on 'Restart Now' after the Windows 8.1 update has downloaded and the first phase of installation is complete. This prompt will show up after between 15 minutes and a few hours into the upgrade, depending on your Internet speed. You will have 15 minutes to click on 'Restart Now' after the prompt displays on-screen so you can save and close any applications on which you're currently working. After your computer restarts, a list of recommended 'express' settings will display on-screen. -
 Review the express settings displayed on-screen, then select either 'Use express settings' or 'Customize,' depending on your personal preference. Some features of express settings include the installation of automatic Windows updates and the use of Bing as your default search engine.
Review the express settings displayed on-screen, then select either 'Use express settings' or 'Customize,' depending on your personal preference. Some features of express settings include the installation of automatic Windows updates and the use of Bing as your default search engine.- If you do not want to enable all express settings, click on 'Customize,' then follow the on-screen prompts to set up and customize Windows 8.1.
-
 Sign in to Windows using either your Microsoft login credentials or the username and password for your local account. The new Start screen will display on the desktop, and you will now be upgraded to Windows 8.1.[1]
Sign in to Windows using either your Microsoft login credentials or the username and password for your local account. The new Start screen will display on the desktop, and you will now be upgraded to Windows 8.1.[1]
Method 2 of 2:
Troubleshooting
-
 Try updating drivers and third-party software installed on your Windows 8 computer if you receive error code 0x800F0923 when trying to install the upgrade. This error means that specific drivers or software are not compatible with the Windows 8.1 update. For example, if you installed Apple iTunes on your computer, launch the iTunes application and select 'Check for updates' to install the latest software updates and resolve issues associated with compatibility.[2]
Try updating drivers and third-party software installed on your Windows 8 computer if you receive error code 0x800F0923 when trying to install the upgrade. This error means that specific drivers or software are not compatible with the Windows 8.1 update. For example, if you installed Apple iTunes on your computer, launch the iTunes application and select 'Check for updates' to install the latest software updates and resolve issues associated with compatibility.[2] -
 Refresh your Internet connection or disconnect from a VPN network if you receive error code 0x800F0922 when trying to upgrade to Windows 8.1. This error means your computer is experiencing difficulty with connecting to Microsoft's Windows Update server.
Refresh your Internet connection or disconnect from a VPN network if you receive error code 0x800F0922 when trying to upgrade to Windows 8.1. This error means your computer is experiencing difficulty with connecting to Microsoft's Windows Update server. -
 Try refreshing your PC if you receive an error saying the Windows 8.1 update is not applicable to your computer. This error usually means you need to refresh the files on your PC.
Try refreshing your PC if you receive an error saying the Windows 8.1 update is not applicable to your computer. This error usually means you need to refresh the files on your PC.- Click on 'Settings' and select 'Change PC Settings' from the Start screen.
- Click on 'Update and recovery,' then select 'Recovery.'
- Click on 'Get started' under 'Refresh your PC without affecting your files,' then follow the on-screen instructions to refresh your PC. When complete, repeat the steps outlined in Part One of this article to upgrade to Windows 8.1.
5 ★ | 2 Vote
You should read it
- How to disable Lock Screen lock screen on Windows 10 Anniversary Update
- Instructions to disable Welcome screen Windows 10 after updating
- Windows 11 update causes blue screen errors for computers using MSI motherboards
- Windows Update Blocker 1.6 - Download Windows Update Blocker here
- The latest Windows 10 October update has a serious error, Microsoft must cooperate with Apple to fix it
- How to Update Java
- Microsoft released an emergency update that patched the blue screen when connecting to WiFi for Windows 10
- Update KB5005033 causes serious error on Windows 10
May be interested
- 2018 already, using Windows 7 should I upgrade to Windows 10?
 2018, if you are using windows 7, should you upgrade to windows 10? for me, it certainly is, but it is for me. today i will show you the reasons why you should upgrade to windows 10.
2018, if you are using windows 7, should you upgrade to windows 10? for me, it certainly is, but it is for me. today i will show you the reasons why you should upgrade to windows 10. - Instructions for upgrading from Windows 10 32-bit to 64-bit
 if your hardware supports 64-bit versions of windows 10, the crime is not to upgrade from 32-bit version to 64-bit and try the new version.
if your hardware supports 64-bit versions of windows 10, the crime is not to upgrade from 32-bit version to 64-bit and try the new version. - When will Windows 11 come out? Should I upgrade to Windows 11?
 windows 11 has officially been introduced to the market but are they worth the upgrade? when will microsoft let users download the official windows 11 installation?
windows 11 has officially been introduced to the market but are they worth the upgrade? when will microsoft let users download the official windows 11 installation? - How to view upgrade history in Windows 10
 viewing the detailed windows upgrade history can be very helpful when learning about windows builds and versions previously installed on a windows 10 pc.
viewing the detailed windows upgrade history can be very helpful when learning about windows builds and versions previously installed on a windows 10 pc. - Microsoft began to order upgrade packages to Windows 8
 users can order an upgrade package of $ 15 right from the present time by providing the registration number as well as product information running windows 7.
users can order an upgrade package of $ 15 right from the present time by providing the registration number as well as product information running windows 7. - Here's how to update your phone to Windows 10 Mobile, whether it's supported or not!
 windows 10 mobile is a combination of windows operating system on smartphones that microsoft has researched and developed to focus on exploiting users recently. surely many windows phone users are anxious to upgrade their smartphones to windows 10 mobiles that microsoft has just introduced.
windows 10 mobile is a combination of windows operating system on smartphones that microsoft has researched and developed to focus on exploiting users recently. surely many windows phone users are anxious to upgrade their smartphones to windows 10 mobiles that microsoft has just introduced. - A few notes when upgrading for computers
 after a long time of use, the computer will become slow, sluggish and often malfunction. that is when we should consider the plan to buy new machines. however, if you do not have enough funds to buy yourself a new machine, you can use option 2 to upgrade the old machine.
after a long time of use, the computer will become slow, sluggish and often malfunction. that is when we should consider the plan to buy new machines. however, if you do not have enough funds to buy yourself a new machine, you can use option 2 to upgrade the old machine. - Windows 7/8 / 8.1 copyright can still upgrade Windows 10 for free
 currently users can still upgrade from windows 7/8 / 8.1 copyright to windows 10 at absolutely no cost.
currently users can still upgrade from windows 7/8 / 8.1 copyright to windows 10 at absolutely no cost. - Instructions to upgrade to Windows 10 from Windows 7/8 / 8.1
 to upgrade to windows 10 from windows 7, 8 or windows 8.1 you need to prepare a bit and follow the upgrade instructions to windows 10 details below.
to upgrade to windows 10 from windows 7, 8 or windows 8.1 you need to prepare a bit and follow the upgrade instructions to windows 10 details below. - Windows XP SP3 upgrade 'bug' upgrade version
 newly released, but the last major upgrade package for windows 7's 7-year-old operating system has been complained by hundreds of users for its bugs.
newly released, but the last major upgrade package for windows 7's 7-year-old operating system has been complained by hundreds of users for its bugs.
















 How to Change Location Settings in Windows 8
How to Change Location Settings in Windows 8 How to Set Up USB Game Controllers on Windows 8
How to Set Up USB Game Controllers on Windows 8 How to Install Windows 8 on an Android Tablet
How to Install Windows 8 on an Android Tablet How to Activate Bluetooth in Windows 8
How to Activate Bluetooth in Windows 8 How to Update Windows 8.1
How to Update Windows 8.1 How to Format Windows 8
How to Format Windows 8