Summary of priceless shortcuts on Android
Just like computers, on Android devices also have shortcuts to support users to perform quick and simple operations. In the article below, Network Administrator will introduce you to the list of the most commonly used shortcuts on your Android device, making it easy to master your Android device.
Part 1: Common Android shortcut keys
1. Check the notification history
If you accidentally miss out on some important notifications, don't worry because you can still check your notifications with just a few taps. To do this, click and hold on Homescreen and then select Widgets , then scroll down to the "Settings" section and select the "Settings shortcut" shortcut .
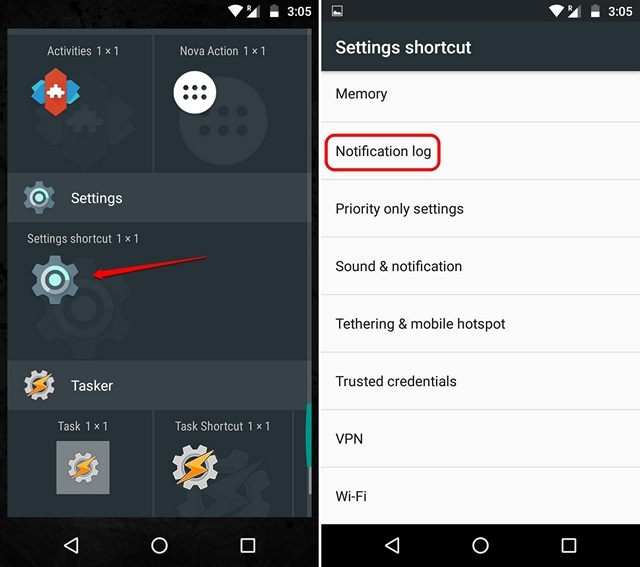
Next, find and click Notification log on the list of available installation shortcuts and then the Not Not Log shortcut will be created on the main screen (Homescreen).
From now on simply click the shortcut icon to see all your notifications.

2. Open the camera with the Power button (Power button)
On Android 6.0 Marshmallow and later versions, users can easily open the Camera app even when the device is locked by double-clicking the Power button (Power button).
To open the Camera with the Power button, simply activate the 'Press power button twice for camera' option located in Settings => Display .

3. Create call log messages, messages, .
Would you like to make a call or message a user quickly or navigate to the home screen with just a click? On Android devices, users can create shortcuts via widgets to perform actions such as messaging, calling, .
In addition, users can set a shortcut to navigate to a location on the map.
In addition, if you install messaging apps like WhatsApp, you can also create shortcuts for contacts or a conversation to access and use it faster.

4. Create shortcuts for other operations
Most Android users do not know that they can create shortcuts for most operations on their Android device, and even shortcuts for the third party application.
You can do this by using the help of the Activity Launcher application. The application will list all the activities available on your Android device. Just press and hold an activity to create a shortcut on the main screen.

5. Google Now
Google's voice assistant was developed to help users easily manipulate the device, but this feature is very little known.

You can use voice to request application queries, send messages, make calls, play music . or control activities on Android.
Access Settings (settings) => Voice activation (voice).
Alternatively, you can use Google Now on Tap to set an alarm clock, stopwatch, .

6. Search for applications quickly
If you have the application "heap" installed on your Android device, you can still find your location and open applications quickly. With Google Now you can also open applications quickly, but in some cases the voice command (voice command) cannot be used.
In this case, Google Search will be the first choice to help you quickly find applications installed on your Android device.
In addition, you can search applications on the Search App Drawer framework on Google Now Launcher.

7. Switch between applications quickly
On Android Nougat, you can switch between apps by pressing twice on the Recents button (Multilingual Application) / Multitasking (multitasking screen).

8. Reply to the message from the notification center
On Android Nougat version, users can reply to SMS messages, or messages from other applications and email right on the notification center. If you are using a lower version of Android will not support this feature. Instead you will have to rely on the support of a quickReply 3rd application.
Download quickReply to your device and install it here.

9. Using Gesture (gestures)
Instead of using the select operation to open a specific application, you can use different gestures to open the application. Applications like Nova Launcher and Apex Launcher provide gesture options and you can enable these options to perform various operations.
If you do not want to open the launcher application, you can still install gestures available in the system to activate the application and manipulate. However, not all Android devices provide this functionality for users.

10. Take quick screen shots
Usually for taking Android device screen shots, we often press and hold the Power button + volume down button simultaneously . But another faster way we don't know is to use Google Now on Tap. To take a screenshot, activate Now on Tap by pressing and holding the Home button , then clicking the Share button icon in the bottom left corner to download a screenshot into Photos.

11. Unlock Android device quickly
Unlocking Android devices sometimes in some cases will take a long time. However, if your Android device has a fingerprint unlock feature, you can enable this feature to unlock the device quickly.
And if your Android device doesn't support fingerprint unlocking, you can still unlock your device quickly with Smart Lock. To enable this feature, go to Settings = > Security and set the available device lock options (PIN, password or pattern).

12. Use Assistive Touch
Users of iOS devices should not be familiar with Assistive Touch, this virtual Home button supports users to perform some operations on the screen instead of using traditional hard keys. However, this tool is not integrated on Android operating system.
Although the Android device has been equipped with navigation keys such as Back button, Home button, recent application . but sometimes during use we may have a bit of inconvenience with the device big screen.
To overcome this problem, Android users can rely on the support of the 3rd application "Button Savior". Although it does not work as well as on iOS devices, but this application also brings some attractive features, giving you the most new experience.

13. Quickly delete icons and widgets from the main screen

In case you want to clean up the icons and widgets on the main screen, there is a fairly simple and fast way for you to do that is to click on the icon or widget and drag it to the top of the screen (where the X mark), after Drop it quickly to one side to delete.
14. Quick access to the Quick Settings menu

With Quick Settings Menu, users can quickly perform some operations such as turning on wifi, Bluetooth, rotating the screen or accessing certain notifications .
Alternatively, you can use two fingers to swipe down from the notification bar on the screen. At this point, the entire Quick Settings menu will be opened, convenient for performing quick settings.
15. Open Camera in Instant mode
If you want to quickly open the camera to quickly catch a moment you just need to double-click the power button to open the camera. This feature supports on all phones using the Android operating system, whether the screen is off or open it still works.
16. View map with 3D mode

On the map of Android smartphone you can easily use 3D maps instead of 2D flyover mode which is set by default on the device. To use, you just need to drag up with two fingers and you're done.
17. Type the keyboard quickly with one hand

If you're using Google's Gboard app, there are a few tips for you. Gboard makes it easy to switch to one-handed mode with one simple click.
By pressing and holding the comma button, then swipe through the icon in the same way as the hand holding the square. Your keyboard will now move to the side with a smaller size.
When you want to switch to the other side, just press the big arrow button. To return to the normal keyboard, press the button with the screen icon.
18. Quickly move the cursor over the text lines

When you have finished typing a long document for the partner, suddenly you find out in the third line that you have misspelled the spelling, so that you can go back to that line to fix the simplest way that you just need to touch where That's around, then let the key make this work. Now the cursor will slide in the direction you want to move.
19. Delete multiple words in one press

To delete many words on the message you just wrote, the simplest and most time saving way is that you can use quick gestures to remove those words. Just press the delete button, then swipe left, now the words will be highlighted. When you lift your finger, those words will disappear.
One thing to note is that if you accidentally delete a group of words, don't worry. Everything you have deleted is located in the proposal bar until re-imported. At this point, you just need to touch to restore the text.
Part 2: Some other shortcuts
1. Shortcuts on the touch screen
By pressing the Menu button, along with some keys, users can access the following basic menus and applications:
* Menu + A : Add widgets
* Menu + S : Open search
* Menu + W : Change wallpaper
* Menu + N : Open the notification
* Menu + P : Open the settings (Settings) on the device.
In addition, users can open any application on the Home screen by customizing in Quick Launch shortcuts.
2. Shortcuts to open Android apps
* Search + B : Open the browser
* Search + C : Open Contacts
* Search + E : Open Email
* Search + G : Open Gmail
* Search + P : Open the music player program
* Search + S : Open the message
* Search + Y: Open YouTube
3. Shortcuts in the browser
* Menu + J : Return to the page
* Menu + K : Go to the next page
* Menu + R : Refresh (Refresh) the current page
* Menu + F : Find a page
* Menu + B : Open bookmarks
* Menu + A : Add bookmarks
* Menu + S : Open the social network sharing menu
* Menu + H : Open History
* Menu + S : Open browser options
* Menu + D : Download
* Menu + G : View page information
* Menu + E : Select the text
4. Shortcuts in Gmail of Android
* R : Reply to an existing message
* A : Return to all in the mail
* Y : View saved messages
* Menu + U : Refresh the mailbox
* Menu + C : Write a new e-mail
* Alt + Up : Go to the top
* Alt + Down: Down to the bottom
5. Shortcut key when editing
* Shift + Del : Delete the characters to the right of the cursor
* Alt- + Del: Delete the whole line
* Shift + Shift (Double-click): Activate caps-lock; Press Shift once to exit
* Alt + Left : Move the cursor to the beginning of the line
* Alt + Right : Move the cursor to the end of the line
* Alt + Up : Move the cursor over the page
* Alt + Down : Move the cursor to the bottom of the page
* Shift + Left / Right : Highlight text to cut or copy.
Refer to some of the following articles:
- All information about devices list on Android 7.0 Nougat, how to download and how to install
- This is a way to transfer files from your computer to your Android phone without a USB cable
- Here's how to find hidden games on Android phones
Good luck!
 The priceless combination of common Macbook keyboard shortcuts you should know
The priceless combination of common Macbook keyboard shortcuts you should know 10 priceless shortcuts for computer users
10 priceless shortcuts for computer users Summary keyboard shortcuts in Excel
Summary keyboard shortcuts in Excel Keyboard shortcuts for Chrome - Summary of Chrome shortcuts you need to know
Keyboard shortcuts for Chrome - Summary of Chrome shortcuts you need to know Summary of shortcuts on Google Docs
Summary of shortcuts on Google Docs