How to install Android on a Windows computer without software emulation
Android is not an operating system for computers. But if you're curious about how Google's mobile operating system works, you can install Android on your Windows computer and experience it. This will give you new experiences on your Windows computer.
In this article, we will show you how to install Android on your PC using Android x86 . This way will really turn your computer into an Android device, experience, test Android apps on the big screen easier. Although the installation is a bit more complicated than the Android emulator, the advantage of Android x86 is to bring the latest Android version, which the emulator software often doesn't have, or takes a long time. to update to new Android.
In addition, readers can refer to the 10 best Android emulator applications for Windows here.
Also watch the video how to create USB with Android x86 and run parallel with Windows here.

Step 1: Prepare a USB drive (or SD memory card) and install Android
Download free x86 Android to install on your computer.
In this tutorial, you first need to prepare a USB drive or SD memory card with a capacity of at least 2GB. All content in the USB drive or SD memory card you need to copy and store in a safe location. This is because during the Android installation you will have to format your USB or SD memory card.
With all the backup data, you will have to build the x86 Android project platform here. We are testing the 64-bit version of Android 6.0, but you can optionally choose the best version for your current setup.
Click the View button to start the download process - depending on the speed of your Internet connection, the process may be fast or slow.

In addition, you will have to download Rufus and install it. Rufus is a free Windows tool to install Android on a USB Flash drive. This is the Portable version, so you can download and store at any location and do not need to install.
- Download Rufus to your device and install it here.
After the download process finishes, launch Rufus. A warning will appear on your Windows computer asking if you want to allow Rufus to change your device. Click Yes to continue.

When Rufus runs, access and select your USB drive in the top dropdown menu. This step is quite important and requires accuracy because Rufus will erase your drive. If there is more than one external hard drive, check the exact drive you are installing.

Next on the File System menu, select FAT32 .

Finally, check the box labeled Create bootable disc using , then select ISO Image from the dropdown menu.

Click the CD drive icon next to ISO Image to select the x86 ISO Android file that you downloaded earlier.

After the file has been selected, it will scan, check and confirm all files are fine. Click the Start button to start the process.

The dialog box now appears to inform you that the file is an ISOHybrid image, which you can write in two ways: ISO image or DD image . The default option is ISO Image , and you should choose this option again, then click OK to confirm.

A new warning dialog will appear and inform you that everything in the drive will be erased. Click OK to continue.

The ISO installation process on the USB drive takes place not too long. A blue progress bar will appear at the bottom so you know that the process has been completed. After the process is complete you can close the Rufus window and remove the USB Flash drive.

Step 2: Boot from USB drive
The next step is to boot your computer from the USB drive. You may have to change some settings in the BIOS to do this.
Set everything up properly, and you can start your computer, press F10 or F12 to access the Boot Menu (on each line, the key to access the Boot Menu will be different). At Boot Menu, you choose your USB drive.
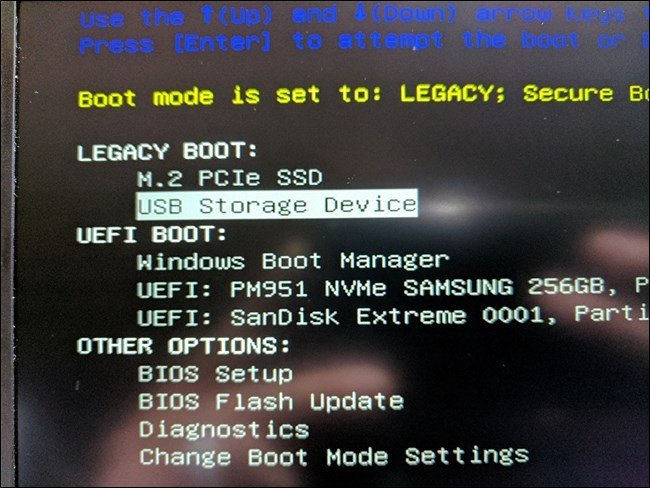
A menu will be displayed asking if you want to run the installation: Live CD mode or Install on the hard drive. Because this is an experimental process, we chose the first option to run Android x86 without installation.

About a few seconds later, you will see the Android boot animation. Wait for a few minutes and a setup menu will appear.

Access and follow the on-screen instructions to log in to your Google account. The login process is the same as the process of logging into your Google account on an Android device.

Use x86 Android on your computer

If you have previously used Android, you will experience the exact Android experience on the same computer as on a tablet or mobile phone.
Keyboard and mouse will work well with Android. If you use a laptop with a touch screen, the experience will be much more natural.
Here are a few more pointers:
- Touchpad gestures, such as placing 2 fingers to record or pull out, will work well on Android. Hover over the notification bar and drag down with 2 fingers - a message box will appear.
- Pressing and holding your hand works the same way as on a touch device: just hold the mouse button. Right-click will not work.
- The Windows key acts as the Home button - press this key to return to the Home Screen home screen.
- If your laptop has a webcam, it will also work with camera applications.
- If you want to exit Android x86, just press the Power button on your computer. The "Power Off" dialog box will display as usual - power off your computer, then remove the USB drive and restart the computer to restart Windows.

Refer to some of the following articles:
- This is a way to transfer files from your computer to your Android phone without a USB cable
- Unlock the Android device screen by tapping the screen twice
- To run Android applications on Windows computers, read this article
Good luck!
You should read it
- How to experience Android on PC
- Install Android on your computer, run Android in parallel with Windows with Virtualbox
- Emulate Android on PC with LeapDroid
- Instructions for playing Android games on PC with LDPlayer
- How to install and run the Android N 7.0 emulator on Windows PC
- How to use MuMu App Player to emulate Android on Windows
- Android SDK - Download Latest Android SDK
- Play Android games on Windows with BlueStacks
May be interested
- How to install and run the Android N 7.0 emulator on Windows PC
 android n is only available on some nexus phones, so if you own another smartphone, it may seem difficult because you can't use android n on your phone. however, if you really want to try this new version of android n on windows, you can install it on your computer.
android n is only available on some nexus phones, so if you own another smartphone, it may seem difficult because you can't use android n on your phone. however, if you really want to try this new version of android n on windows, you can install it on your computer. - Top Android emulators on the best PC today
 you want to emulate android on your computer but do not know what software is useful. please refer to the following article to choose the best android emulator on pc. here are the top best android emulators today: 1. android emulation on pc with bluestacks.bluestacks is quite popular
you want to emulate android on your computer but do not know what software is useful. please refer to the following article to choose the best android emulator on pc. here are the top best android emulators today: 1. android emulation on pc with bluestacks.bluestacks is quite popular - Top 5 lightest Android virtual machine software
 currently, there are many manufacturers that provide android emulation software but it is very light in weight and works stably on weakly configured systems. software tips will send you the top 5 lightest android virtual machine software.
currently, there are many manufacturers that provide android emulation software but it is very light in weight and works stably on weakly configured systems. software tips will send you the top 5 lightest android virtual machine software. - Instructions for installing Android 4 on Windows PC
 the article guides users to install and use android 4 (ice cream sandwich) on their windows pc with free software.
the article guides users to install and use android 4 (ice cream sandwich) on their windows pc with free software. - What is the APK file? How to download and install the APK file?
 just like the .exe file on the windows operating system used to install software, the android operating system is similar. the apk file on the android operating system is used to install software on the system. so how to download and install the apk file on your android device, please refer to the following article of network administrator.
just like the .exe file on the windows operating system used to install software, the android operating system is similar. the apk file on the android operating system is used to install software on the system. so how to download and install the apk file on your android device, please refer to the following article of network administrator. - Install Android on your computer with Phoenix OS
 want to create an android computer? phoenix os, based on android-x86 project, can install android on desktop (or laptop). on the downside, it won't run the full version of the chrome browser because it's just a mobile operating system.
want to create an android computer? phoenix os, based on android-x86 project, can install android on desktop (or laptop). on the downside, it won't run the full version of the chrome browser because it's just a mobile operating system. - Steps to install and setup Android Studio in Windows
 android studio is the official ide (integrated development environment) for android application development and it is based on jetbrains 'intellij idea software. android studio offers many great features that enhance productivity when building android apps.
android studio is the official ide (integrated development environment) for android application development and it is based on jetbrains 'intellij idea software. android studio offers many great features that enhance productivity when building android apps. - Instructions for installing Android 4.4 KitKat on your computer
 we can only emulate the android operating system and not completely install it and use it 'thoroughly' and comfortably. this article will use the android version created by android-x86, an unofficial project for developing android installers on computers using intel x86 hardware structure.
we can only emulate the android operating system and not completely install it and use it 'thoroughly' and comfortably. this article will use the android version created by android-x86, an unofficial project for developing android installers on computers using intel x86 hardware structure. - Instructions for installing Android SDK - Software Development Kit
 android is the most popular mobile operating system in the world, so google has spent a lot of time developing it easily. this is where the sdk - the set of android software development kit came into being. there are several ways to download android sdk and some necessary conditions before starting application development. let's start!
android is the most popular mobile operating system in the world, so google has spent a lot of time developing it easily. this is where the sdk - the set of android software development kit came into being. there are several ways to download android sdk and some necessary conditions before starting application development. let's start! - Can I install Windows 10 from my Android phone, have you tried it?
 usb, also known as removable disk, is extremely useful but not everyone has it and you don't always use it to restore windows when you want on your computer. however, you can now use your android phone to start and install windows 10 on your computer easily and quickly.
usb, also known as removable disk, is extremely useful but not everyone has it and you don't always use it to restore windows when you want on your computer. however, you can now use your android phone to start and install windows 10 on your computer easily and quickly.










 How to use Datally to save Internet data on Android
How to use Datally to save Internet data on Android Android phone full of memory, what to do to fix?
Android phone full of memory, what to do to fix? Photograph fireworks with smartphone camera
Photograph fireworks with smartphone camera 9 great hidden features on Android you may never know
9 great hidden features on Android you may never know How to use the GNotes notes app - Note, Notepad & Memo Android
How to use the GNotes notes app - Note, Notepad & Memo Android Root way of Android phones 7.0 / 7.1 Nougat with KingoRoot
Root way of Android phones 7.0 / 7.1 Nougat with KingoRoot