How to use the Your Phone feature on windows 10 to connect a computer to an Android phone
Microsoft recently released the Windows 10 October Update, which is a major update, codenamed 1809. The update helps improve the performance of windows, fix some bugs and upgrade some features. pretty good feature. In which, you have to mention the Your Phone feature, this is a feature that helps our Windows 10 connect to Android phones from which you can reply to messages and view photos on your phone right at your computer. yourself. In essence, this feature has appeared from previous updates, but it has not been finalized, in this update 1809, it has worked quite well with the feature to synchronize photos and messages. In this article of TipsMake.com let's experience this new feature.
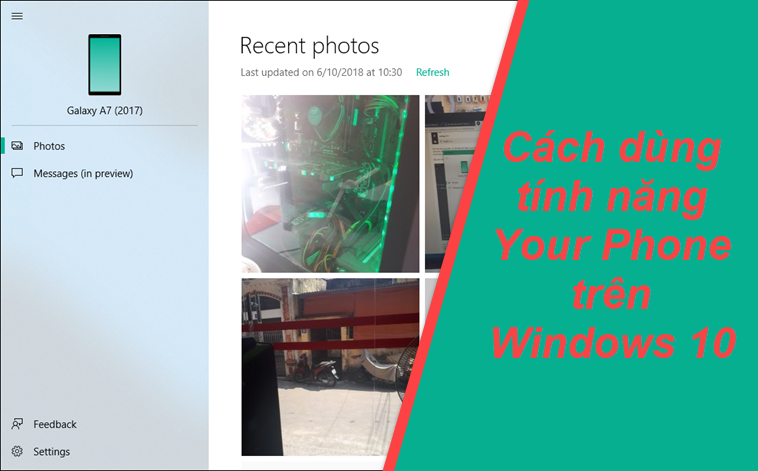
Step 1: We will activate the Your Phone feature on the computer by opening Settings and selecting the Phone item .

Step 2: In the new window, click the Add a phone button

Step 3: Click the Sign in button to log in your Microsoft account

Step 4 : You select the Microsoft account already logged on the computer and click Continue

Step 5: Click on Link phone

Then select the area code of Vietnam (+84) and enter your phone number in the box and click Send

Step 6: Microsoft will send a message to your phone number with a link to CH Play app store to download an application that helps us connect to the computer as shown below:

Step 7: After the installation is complete, open the application and log in to the Microsoft account that is logged on the computer. Please note that the login account on the computer and the phone must be the same account to be able to sync.
After logging in, the software will require some access to your photos and messages.

Step 8 : Log in finished in the settings section you will see your phone is connected.

Step 9 : Open Your Phone app in the start menu:

Step 10: When you open the Your Phone app, you will see that the phone is connected and we can see the pictures in the library on our phone.

Similarly, in the message section, people can see all their messages:

Not only see the message, you can reply to the message or send a new message to others easily:

Although there are only 2 features that are viewing images and messages on the phone, but Your Phone app also gives us a fairly new and handy experience. Microsoft is still developing Your Phone, so there may be new features added in the future. Wish you have a good experience.
You should read it
- How to send messages from Android phones on PC
- How to connect USB to Android Phone?
- How to use Phone Hub to connect Chrome OS to Android
- Ways to connect Android phones to Samsung TVs
- Instructions for connecting your HTC One phone to your computer
- Connect your Android device to your computer via Wi-Fi network
- How to Connect a PC to a Phone
- How to use Link to Windows on Samsung Galaxy phones
May be interested
- How to fix Android device not connecting to the computer
 is your android device unable to connect to your computer? there are many causes of this problem, including improper connection mode or no standard driver. just the slightest problem can prevent your computer from recognizing the device.
is your android device unable to connect to your computer? there are many causes of this problem, including improper connection mode or no standard driver. just the slightest problem can prevent your computer from recognizing the device. - Connect your Android phone to Windows 10 with Continue on PC
 today's smartphones have a lot of new features and are like miniature computers, however, not everything is done on this device. microsoft understands this, so with the upcoming fall creators update, the company will introduce the phone-to-pc link feature to allow users to work on the phone and then transfer it. to windows 10 system.
today's smartphones have a lot of new features and are like miniature computers, however, not everything is done on this device. microsoft understands this, so with the upcoming fall creators update, the company will introduce the phone-to-pc link feature to allow users to work on the phone and then transfer it. to windows 10 system. - Instructions for controlling Android devices via computer
 airdroid is an application dedicated to android devices. the application allows you to connect your android phone to your computer via a wireless network. instead of using a usb cable to connect an android device to a computer, you can use airdroid to move files easily and send sms messages.
airdroid is an application dedicated to android devices. the application allows you to connect your android phone to your computer via a wireless network. instead of using a usb cable to connect an android device to a computer, you can use airdroid to move files easily and send sms messages. - Instructions for using USB Flash drive with Android device
 have you ever had an idea to watch videos on your phone or on your tablet without spending any storage space? or maybe you just need to see a file that other people send you?
have you ever had an idea to watch videos on your phone or on your tablet without spending any storage space? or maybe you just need to see a file that other people send you? - Ways to connect Android phones to Samsung TVs
 how to connect your phone to a tv when you have an android phone and a samsung tv? there are many ways to connect the tv to a phone like a cable or a connection application. please refer to the details in the article!
how to connect your phone to a tv when you have an android phone and a samsung tv? there are many ways to connect the tv to a phone like a cable or a connection application. please refer to the details in the article! - Instructions for connecting your HTC One phone to your computer
 the memory of your htc one phone is full and you want to move the image files, ... in your phone to your computer. but you do not know how to connect your htc one phone to your computer. the following article will guide you through extremely simple and quick steps.
the memory of your htc one phone is full and you want to move the image files, ... in your phone to your computer. but you do not know how to connect your htc one phone to your computer. the following article will guide you through extremely simple and quick steps. - How to connect your Android phone to a computer that copies data
 how to connect your android phone to a computer that copies data. with today's smartphone models, you can view and process a lot of important documents and documents on your phone. however, we still need a dedicated computer to use and
how to connect your android phone to a computer that copies data. with today's smartphone models, you can view and process a lot of important documents and documents on your phone. however, we still need a dedicated computer to use and - How to connect phone to computer easily for iPhone and Android
 instructions on how to connect your phone to your computer very easily for both android and iphone models. please refer to the article for immediate information!
instructions on how to connect your phone to your computer very easily for both android and iphone models. please refer to the article for immediate information! - The mysterious feature on Android 8.1 allows users to send and receive messages on Chromebooks
 android 8.1 (just a developer preview) will include an extremely interesting feature - sms connect, which allows you to send and receive text messages on your computer. so, if you're using a chromebook, you'll be excited about this feature.
android 8.1 (just a developer preview) will include an extremely interesting feature - sms connect, which allows you to send and receive text messages on your computer. so, if you're using a chromebook, you'll be excited about this feature. - How to project Android screen on Windows 10 with Miracast and Connect
 if you view your android device on a larger screen, you can use the android screen projection on your computer. in this article, we will introduce you to a built-in windows application that helps connect android and the simplest computer.
if you view your android device on a larger screen, you can use the android screen projection on your computer. in this article, we will introduce you to a built-in windows application that helps connect android and the simplest computer.










 How to turn off Hibernate hibernation in Windows 10
How to turn off Hibernate hibernation in Windows 10 How to fix, fix Windows 10 black screen error
How to fix, fix Windows 10 black screen error How to turn on and off UAC on Windows 10
How to turn on and off UAC on Windows 10 How to turn off Cortana on Windows 10 - How to turn off Cortana on Windows 10
How to turn off Cortana on Windows 10 - How to turn off Cortana on Windows 10 How to change the default font on Windows 10 simple, fast
How to change the default font on Windows 10 simple, fast Theme Win 10 - How to install and use the Theme on Windows 10
Theme Win 10 - How to install and use the Theme on Windows 10