How to Change Location Settings in Windows 8
Method 1 of 3:
Changing Regional Location Settings
-
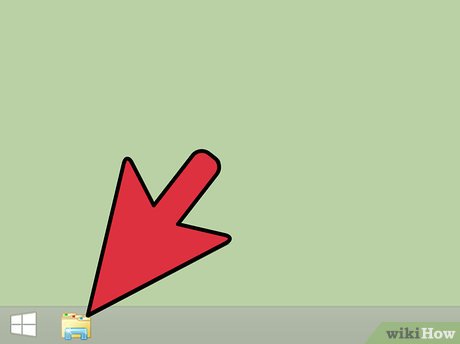 Click the "File Explorer" icon. File Explorer is the folder-shaped icon next to the Start menu.
Click the "File Explorer" icon. File Explorer is the folder-shaped icon next to the Start menu. -
 Click the "Desktop" option. You can find "Desktop" in the left-hand sidebar of the File Explorer menu.[1]
Click the "Desktop" option. You can find "Desktop" in the left-hand sidebar of the File Explorer menu.[1] -
 Double-click the "Control Panel" option. This will open the Control Panel app, from which you can alter your system's settings.
Double-click the "Control Panel" option. This will open the Control Panel app, from which you can alter your system's settings.- You can also open Control Panel by holding down ⊞ Win and tapping X, then clicking the "Control Panel" option in the resulting pop-up menu.[2]
-
 Double-click the "Clock, Language, and Region" option. This section of Control Panel lets you alter you time and date, preferred language, and regional location.[3]
Double-click the "Clock, Language, and Region" option. This section of Control Panel lets you alter you time and date, preferred language, and regional location.[3] -
 Click "Change Location" under the "Region" section. "Region" is at the bottom of the "Clock, Language, and Region" menu.
Click "Change Location" under the "Region" section. "Region" is at the bottom of the "Clock, Language, and Region" menu. -
 Click the "Location" tab. You can select a regional location from this section.
Click the "Location" tab. You can select a regional location from this section. -
 Click the field under "Home location". This will prompt a drop-down menu with different country options. Changing this option is helpful if you recently moved or if you never set your country to begin with.
Click the field under "Home location". This will prompt a drop-down menu with different country options. Changing this option is helpful if you recently moved or if you never set your country to begin with. -
 Select your country of residence. If you don't see your country immediately, try scrolling down.
Select your country of residence. If you don't see your country immediately, try scrolling down. -
 Click "OK" to confirm your changes. You have successfully changed your regional location settings!
Click "OK" to confirm your changes. You have successfully changed your regional location settings!
Method 2 of 3:
Changing Network Location Settings
-
 Make sure you are logged onto your preferred wifi network. You'll need to be actively using your wifi network in order to make changes to its location settings.
Make sure you are logged onto your preferred wifi network. You'll need to be actively using your wifi network in order to make changes to its location settings.- To log onto a wifi network, click the wifi symbol in the toolbar in the lower right-hand corner of your screen, then click your preferred network's name. You may have to enter a password before you can log on.
-
 Click the wifi symbol in the lower right-hand corner of your screen. This will open the network menu, from which you can select your current network.
Click the wifi symbol in the lower right-hand corner of your screen. This will open the network menu, from which you can select your current network. -
 Right-click your chosen network. This will prompt a drop-down menu with network settings choices.
Right-click your chosen network. This will prompt a drop-down menu with network settings choices. -
 Click "Turn sharing on or off". Network sharing is optimal for private networks, since you don't have to worry about an unwanted member stealing your data via network share.
Click "Turn sharing on or off". Network sharing is optimal for private networks, since you don't have to worry about an unwanted member stealing your data via network share. -
 Review your options. When you first register a network, Windows asks if the network is "Home", "Work", or "Public"; your chosen category dictates the security settings for that network. Changing network sharing settings can alter your initial settings--for example, if you accidentally set your home network as a "Public" one, selecting "Turn on sharing..." will reformat the network to give it private attributes. [4]
Review your options. When you first register a network, Windows asks if the network is "Home", "Work", or "Public"; your chosen category dictates the security settings for that network. Changing network sharing settings can alter your initial settings--for example, if you accidentally set your home network as a "Public" one, selecting "Turn on sharing..." will reformat the network to give it private attributes. [4]- Click "No, don't turn on sharing or connect to devices" if you want your network to have public attributes. This will prevent your computer from being visible to other computers and devices (e.g., Bluetooth speakers or printers). If you do this while at home, you won't be able to use your other home-networked devices from your computer.[5]
- Click "Yes, turn on sharing and connect to devices" if you want your network to have private attributes. This will make your computer visible to other computers and devices, effectively bypassing the traditional "Private" network security. Be careful about doing this in a public location, since it can allow potentially harmful sources to access your computer.
-
 Return to your desktop. You have successfully altered your network location settings!
Return to your desktop. You have successfully altered your network location settings!
Method 3 of 3:
Disabling Location Services
-
 Click the "File Explorer" icon. File Explorer is the folder-shaped icon next to the Start menu.
Click the "File Explorer" icon. File Explorer is the folder-shaped icon next to the Start menu. -
 Click the "Desktop" option. You can find "Desktop" in the left-hand sidebar of the File Explorer menu.
Click the "Desktop" option. You can find "Desktop" in the left-hand sidebar of the File Explorer menu. -
 Double-click the "Control Panel" option. This will open the Control Panel app from which you can alter your system's settings.
Double-click the "Control Panel" option. This will open the Control Panel app from which you can alter your system's settings.- You can also open Control Panel by holding down ⊞ Win and tapping X, then clicking the "Control Panel" option in the resulting pop-up menu.
-
 Double-click the "Location Settings" option. If you don't want your computer updating third-party sources with your location, you can disable location services from here.
Double-click the "Location Settings" option. If you don't want your computer updating third-party sources with your location, you can disable location services from here. -
 Click the box next to "Turn on the Windows Location platform". This should remove the check mark from the box, indicating that the Location platform is no longer active.[6]
Click the box next to "Turn on the Windows Location platform". This should remove the check mark from the box, indicating that the Location platform is no longer active.[6]- To enable location services, click the box again. Make sure the box has a check mark before closing the menu.
-
 Click "Apply" to confirm your changes. You have successfully disabled location services!
Click "Apply" to confirm your changes. You have successfully disabled location services!- Keep in mind that disabling location services will impact features such as desktop news, app data gathering, and website data gathering. If you rely on having these experiences tailored to your location, do not disable location services.
4 ★ | 1 Vote
You should read it
- How to use Bottom Quick Settings to change the location to open Quick Settings
- How to Reset Network Settings on Android
- Instructions on how to add FTP, Network Location drives on Windows 7, 8
- Instructions for using Snapchat without sharing the location
- How to reset Windows 10 internet settings
- How to Configure Profile Manager in OS X Mavericks Server App 3.X
- How to Set Up a VPN on a Mac
- How to delete location history on Windows 11
May be interested
- How to change the storage location of Search Index in Windows 10
 by default, windows will use the index when searching to give you faster search results. this tutorial will show you how to change the storage location of search index data file in windows 10.
by default, windows will use the index when searching to give you faster search results. this tutorial will show you how to change the storage location of search index data file in windows 10. - How to change mouse settings in Windows
 if you are bored with the default mouse image on windows, want to change its speed and settings, see the following article to bring a new look to your windows mouse .
if you are bored with the default mouse image on windows, want to change its speed and settings, see the following article to bring a new look to your windows mouse . - Summary of several ways to quickly access the Settings application on Windows 10
 on windows 10, microsoft integrated a new application called settings. this settings application is a metro application created by microsoft to replace the classic control panel application. the windows password change option is now no longer available on the control panel like in previous versions, and if you want to change the windows password you will have to manipulate via the settings application.
on windows 10, microsoft integrated a new application called settings. this settings application is a metro application created by microsoft to replace the classic control panel application. the windows password change option is now no longer available on the control panel like in previous versions, and if you want to change the windows password you will have to manipulate via the settings application. - How to change DNS settings on Apple TV
 you may have tried basic troubleshooting steps like rebooting the router and modem, checking cables, etc. but nothing seems to work. another option you can try is to change the dns settings.
you may have tried basic troubleshooting steps like rebooting the router and modem, checking cables, etc. but nothing seems to work. another option you can try is to change the dns settings. - 9 Windows Privacy Settings You Should Change Right Now
 windows computers collect all sorts of data about you. while this is meant to improve your experience, it can also raise privacy concerns.
windows computers collect all sorts of data about you. while this is meant to improve your experience, it can also raise privacy concerns. - How to change lock screen and screensaver timeout settings on Windows
 the windows lock screen usually shows an image when you power on your device or wake it from sleep. by default, the lock screen will only appear for about a minute, after which your screen will go blank.
the windows lock screen usually shows an image when you power on your device or wake it from sleep. by default, the lock screen will only appear for about a minute, after which your screen will go blank. - Change these 6 settings on One UI 7 now!
 the one ui 7 update has brought a fresh look and some visual changes to samsung galaxy phones. however, there are some default settings that you should try changing before you get too used to them.
the one ui 7 update has brought a fresh look and some visual changes to samsung galaxy phones. however, there are some default settings that you should try changing before you get too used to them. - How to turn on, turn off Location Sensing on Windows 7 and Windows 8
 not only can phones locate you, but on many laptops and desktops, there is also a location determination feature built into the hardware. location sensing on windows 7 and windows 8 is disabled by default. this article will show you how to turn on and off location sensing features on windows 7 and windows 8.
not only can phones locate you, but on many laptops and desktops, there is also a location determination feature built into the hardware. location sensing on windows 7 and windows 8 is disabled by default. this article will show you how to turn on and off location sensing features on windows 7 and windows 8. - Windows is now smart enough to change settings for you
 find windows settings too complicated to use? microsoft has the solution - now you just have to tell your pc which settings to change.
find windows settings too complicated to use? microsoft has the solution - now you just have to tell your pc which settings to change. - List of settings to check after updating Windows 10
 major updates often change settings and personal preferences. this is why you need a checklist to go through some of the most common settings windows updates tend to change.
major updates often change settings and personal preferences. this is why you need a checklist to go through some of the most common settings windows updates tend to change.






















 How to Set Up USB Game Controllers on Windows 8
How to Set Up USB Game Controllers on Windows 8 How to Install Windows 8 on an Android Tablet
How to Install Windows 8 on an Android Tablet How to Activate Bluetooth in Windows 8
How to Activate Bluetooth in Windows 8 How to Update Windows 8.1
How to Update Windows 8.1 How to Format Windows 8
How to Format Windows 8 How to Activate Windows 8.1 for Free
How to Activate Windows 8.1 for Free