How to combine photos in Word, combine 2 photos into 1 frame
Normally, when combining photos, people will think of using tools like Photoshop or Paint, etc. However, if you don't need to edit too much, you can also combine photos in Word and upload multiple photos. a framework that isn't too complicated.
Instructions for combining photos into a frame in Word
I. Instructions for combining photos in Word using Table
Step 1: Open your document with Word software .
Step 2: Go to Insert => Table => Move the mouse to draw a table with the size you want.
- For example: Taimienphi wants to merge 2 images vertically, you create a table with size 1x2 (1 column x 2 rows).
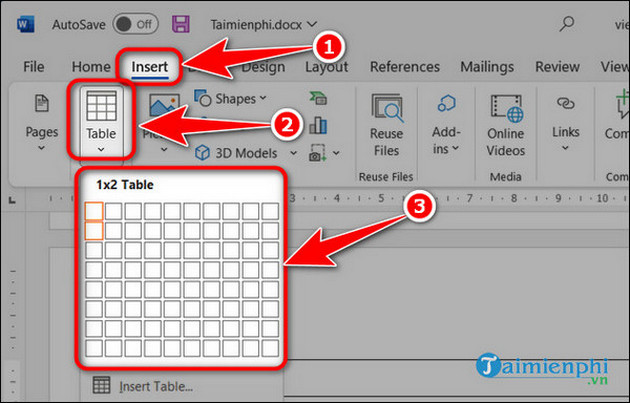 How to combine photos in Word, combine 2 photos into 1 frame Picture 1
How to combine photos in Word, combine 2 photos into 1 frame Picture 1
Step 3: Click on each cell in the table then insert the picture by going to Insert , in the Illustrations section, select Pictures .
- This Device: Select an image on your device,
- Stock Images: Select an image from Word's available stock.
- Online Picture: Select photos on online storage such as Onedrive,.
 How to combine photos in Word, combine 2 photos into 1 frame Picture 2
How to combine photos in Word, combine 2 photos into 1 frame Picture 2
Step 4: Blacken the entire table, go to Table Design . In the Border section , you can customize the size , style and color of the border.
 How to combine photos in Word, combine 2 photos into 1 frame Picture 3
How to combine photos in Word, combine 2 photos into 1 frame Picture 3
- Once completed, you will get the result as shown below.
 How to combine photos in Word, combine 2 photos into 1 frame Picture 4
How to combine photos in Word, combine 2 photos into 1 frame Picture 4
II. Merge photos in Word using Text Box
Step 1: Open your document with Word software .
Step 2: Go to Insert => Text => Text Box => Draw Text Box . Click and hold the mouse to draw a Text Box on your document.
 How to combine photos in Word, combine 2 photos into 1 frame Picture 5
How to combine photos in Word, combine 2 photos into 1 frame Picture 5
Step 3: Go to Insert , select Picture and insert the picture into the frame in the following ways:
- This Device : Choose a picture on your device,
- Stock Images : Choose a picture in Word's available stock.
- Online Picture : Select photos on online storage such as Onedrive,.
 How to combine photos in Word, combine 2 photos into 1 frame Picture 6
How to combine photos in Word, combine 2 photos into 1 frame Picture 6
Step 4: Edit the border in Shape Format => Shape Styles section .
 How to combine photos in Word, combine 2 photos into 1 frame Picture 7
How to combine photos in Word, combine 2 photos into 1 frame Picture 7
- Results after combining photos using Text Box.
 How to combine photos in Word, combine 2 photos into 1 frame Picture 8
How to combine photos in Word, combine 2 photos into 1 frame Picture 8
Thus, without using Photoshop, you can quickly combine photos without too complicated operations. If you need to further decorate the lines of text, you can refer to the article on creating beautiful fonts using WordArt to decorate the text to become attractive, attract viewers and create your own highlight.
You should read it
- How to merge 2 images into 1 frame in Word
- How to Edit Text in Word
- How to Convert Word to PowerPoint
- Insert images into Word 2016 and align images in Word 2016
- How to stitch photos in Word
- How to combine photos in Photoshop from 2 different images
- How to rotate images in Word
- No need to use software, here are 3 ways to get images from Word files fastest
- Word 2013 Complete Guide (Part 16): Image format
- Insert images into text content
- How to insert images into Word 2007
- How to fix the error does not print images in Word
May be interested

How to create a table of contents in Google Slides, Powerpoint Online

The most detailed way to format borders for Excel tables

How to type angle symbols in Word simply and quickly

The most effective way to number pages in Word 365 as desired

IFS function in Excel, usage and specific examples

How to create tables in Word on computers






 How to merge 2 images into 1 frame in Word
How to merge 2 images into 1 frame in Word How to combine multiple photos into one photo frame on your phone
How to combine multiple photos into one photo frame on your phone How to combine photos into the League of Legends game rating frame
How to combine photos into the League of Legends game rating frame How to show the alignment frame in Word
How to show the alignment frame in Word How to stitch photos in Word
How to stitch photos in Word How to merge multiple photos into one frame in Photoshop
How to merge multiple photos into one frame in Photoshop