How to combine multiple photos into one photo frame on your phone
With the convenience of applications on the phone, we can easily create collages, collages, and edits quickly and conveniently not inferior to the image editing software on the computer. .
 How to combine multiple photos into one photo frame on your phone Picture 1
How to combine multiple photos into one photo frame on your phone Picture 1
1. Create a collage with the PicArt application
To combine multiple photos into a photo frame on your phone, we use PicArt - a pretty mobile photo editing application with many attractive features. Link to download PicArt here:
- For models using iOS operating system: https://apps.apple.com/us/app/picsart-photo-editor-collage/id587366035
- For models using Android operating system: https://play.google.com/store/apps/details?id=com.picsart.studio&hl=en
Step 1 : After installation, open the PicArt application. The first time you launch the application, it will ask you to create an account or use your Facebook and Snapchat accounts to connect to the application. If you do not want to log in to your account, select Skip to the next step.
 How to combine multiple photos into one photo frame on your phone Picture 2
How to combine multiple photos into one photo frame on your phone Picture 2
Step 2: PicArt will request access to the Photo Album, click OK to continue. PicArt application has many creative photo templates for us to choose as shown below. To collage multiple photos into a photo frame, you select the Collage => Grid .
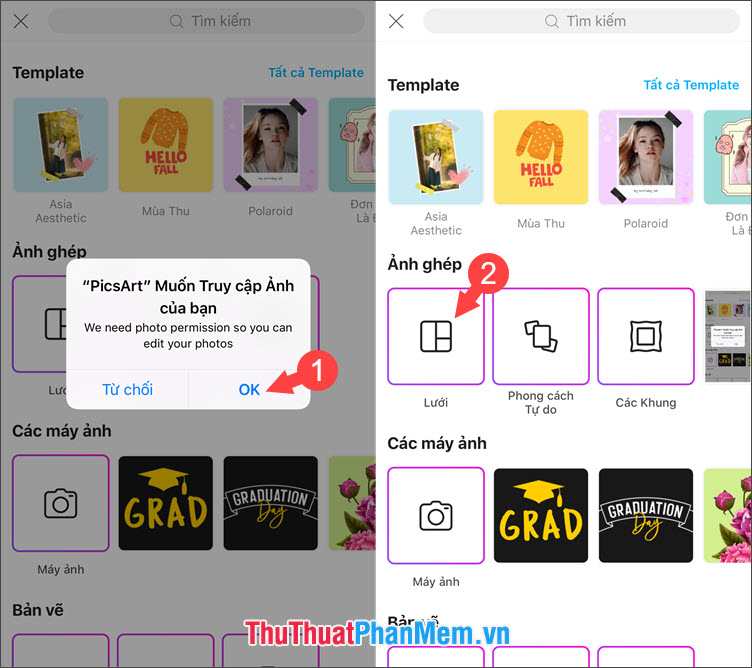 How to combine multiple photos into one photo frame on your phone Picture 3
How to combine multiple photos into one photo frame on your phone Picture 3
Step 3: Now you just need to select the photos to pair and the next job of PicArt will support you. After selecting pictures, click Next to move to the next step.
 How to combine multiple photos into one photo frame on your phone Picture 4
How to combine multiple photos into one photo frame on your phone Picture 4
Step 4: Choose the types of photo arrangement according to your preferences (1) and then click Next (2) and Next (3) .
 How to combine multiple photos into one photo frame on your phone Picture 5
How to combine multiple photos into one photo frame on your phone Picture 5
Step 5: After creating the desired collage, save it. Touch Save (1) => Save photos to your device (2) to save the collage just created on Photo Album.
 How to combine multiple photos into one photo frame on your phone Picture 6
How to combine multiple photos into one photo frame on your phone Picture 6
2. Create a collage with the Google Photos application
Let's first download the Google Photos app for phones here:
- On Android phones: https://play.google.com/store/apps/details?id=com.google.android.apps.photos&hl=en
- On iOS phones: https://apps.apple.com/en/app/google-photos/id962194608?l=en
Step 1: First-time access to Google Photos requires access to Photo Albums . You click OK to agree. Next, please log in your Google account into the application.
 How to combine multiple photos into one photo frame on your phone Picture 7
How to combine multiple photos into one photo frame on your phone Picture 7
Step 2: Touch the three dots icon in the top right corner (1) => select Collage (2) . Next, select the photos to merge (up to 9 photos) (3) and click Create (4) to finish.
 How to combine multiple photos into one photo frame on your phone Picture 8
How to combine multiple photos into one photo frame on your phone Picture 8
Step 3: You touch the cloud icon to save photos to Google Photos is done.
 How to combine multiple photos into one photo frame on your phone Picture 9
How to combine multiple photos into one photo frame on your phone Picture 9
How to create collages using PicArt, Google Photos on Android devices also works similarly on PicArt, Google Photos of iOS. Good luck!
You should read it
- How to combine photos into the League of Legends game rating frame
- How to combine multiple screen shots into a single photo on iPhone and iPad
- How to merge multiple photos into a photo frame in Photoshop
- How to merge multiple photos into one frame in Photoshop
- Merge multiple photos into one common frame using GIMP
- How to create a photo frame on Paint
- Guide to blending clouds into beautiful and simple photos
- How to make a photo frame in Photoshop
- How to combine Live Photos into videos in iOS 13
- How to combine art 8/3 images with Ephoto 360 application
- How to merge photos into the frame on Paint
- Photo Stitcher: Combine And Merge Photos On Win/Mac
May be interested

How to reset iphone, reinstall iPhone without losing data

How to hide any application on Android phone to avoid being exposed

How to check genuine iPhone and the most accurate warranty

How to turn off battery saving mode on Android, Samsung, Xiaomi phones

How to fix error can not download applications on the iPhone Appstore

How to hide any application on iPhone to avoid being exposed






 How to combine photos into the League of Legends game rating frame
How to combine photos into the League of Legends game rating frame How to combine multiple screen shots into a single photo on iPhone and iPad
How to combine multiple screen shots into a single photo on iPhone and iPad How to merge multiple photos into a photo frame in Photoshop
How to merge multiple photos into a photo frame in Photoshop How to merge photos on Macbook, merge multiple photos into 1 on Mac OS
How to merge photos on Macbook, merge multiple photos into 1 on Mac OS How to merge multiple photos into one frame in Photoshop
How to merge multiple photos into one frame in Photoshop Merge multiple photos into one common frame using GIMP
Merge multiple photos into one common frame using GIMP