How to type angle symbols in Word simply and quickly
Microsoft Word is a tool that not only helps you compose common documents, but it can also help you create math problems with complex mathematical symbols. If you work in geometry, you will definitely need to find angle symbols in Word . With these few simple steps, you will be able to do this with ease.
I. How to write angle symbols directly in Word
Step 1: Open your document with Word software .
Step 2: Go to Insert => In Symbols , select Equation .
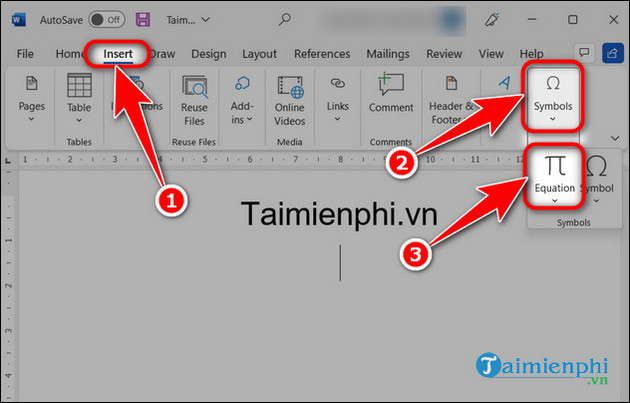 How to type angle symbols in Word simply and quickly Picture 1
How to type angle symbols in Word simply and quickly Picture 1
Step 3: Type hat and press the spacebar twice .
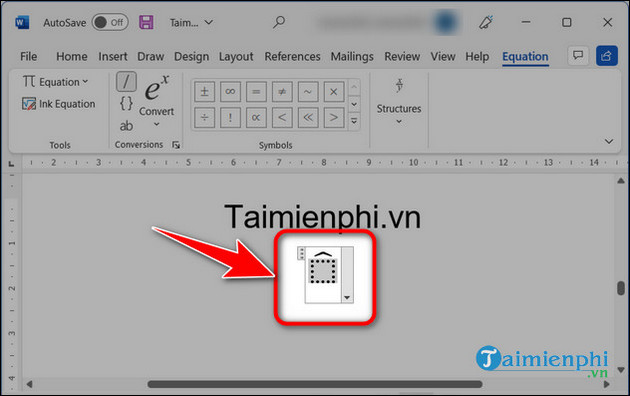 How to type angle symbols in Word simply and quickly Picture 2
How to type angle symbols in Word simply and quickly Picture 2
Step 4: Type the corner name in the dashed square => Press Enter .
 How to type angle symbols in Word simply and quickly Picture 3
How to type angle symbols in Word simply and quickly Picture 3
II. Combine angle brackets in Word
Step 1: Open your document with Word software .
Step 2: Go to Insert => In Symbols , select Equation .
 How to type angle symbols in Word simply and quickly Picture 4
How to type angle symbols in Word simply and quickly Picture 4
Step 3: Use parentheses to write the angle, then type hat and type 2 spaces => Press Enter .
 How to type angle symbols in Word simply and quickly Picture 5
How to type angle symbols in Word simply and quickly Picture 5
- Your results after completion:
 How to type angle symbols in Word simply and quickly Picture 6
How to type angle symbols in Word simply and quickly Picture 6
Thus, inserting corner symbols is not too difficult, with just a few simple steps, you can do it yourself. Additionally, you can refer to the article How to insert a signature into Word so you can personalize the document and make it more professional than signing by hand.
You should read it
- How to Create and Install Symbols on Microsoft Word
- Things to know about Pipes in Angular
- How to build custom directives in Angular
- New highlights in Angular 16
- How to Insert Symbols into Word Documents
- How to add and insert non-symbols in Word (Ø symbol in Word)
- How to use icons in Microsoft Word 2013
- How to insert gamma symbol in Microsoft Office - Insert Special Mathematical Symbol in Microsoft Office
- How to create arrow symbols, write arrow marks in Word, Excel
- MS Word - Lesson 9: Insert pictures, mathematical characters, especially on documents
- Use every day, but do we fully understand the meaning of these symbols
- How to Create Text Symbols
May be interested

The most effective way to number pages in Word 365 as desired

IFS function in Excel, usage and specific examples

How to create tables in Word on computers

How to download Office 365 100% free

Install Office 2010, Word and Excel office suite

Match function in Excel: How to use the Match function with examples






 How to insert gamma symbol in Microsoft Office - Insert Special Mathematical Symbol in Microsoft Office
How to insert gamma symbol in Microsoft Office - Insert Special Mathematical Symbol in Microsoft Office How to Create and Install Symbols on Microsoft Word
How to Create and Install Symbols on Microsoft Word How to Type Symbols on a Keyboard
How to Type Symbols on a Keyboard How to Insert Symbols into Word Documents
How to Insert Symbols into Word Documents How to add and insert non-symbols in Word (Ø symbol in Word)
How to add and insert non-symbols in Word (Ø symbol in Word) How to Type Symbols Using the ALT Key
How to Type Symbols Using the ALT Key