How to merge multiple photos into one frame in Photoshop

Photoshop is a specialized software with many very magical functions. With this software, you can turn ordinary photos into masterpieces that make viewers admire loudly. Today with TipsMake.com, you will learn how to use Photoshop to combine multiple photos into one frame.
There are many ways to combine multiple photos into one frame in Photoshop, but after examining the ways and thoughts, TipsMake feels the method of using the Clipping Mask function is the fastest and most professional method.
TipsMake will guide you from the beginning with the most thorough step. As you can see in the image below, the interface opens when you create a new Photoshop file with only one Background layer in the Layers section .

As a first step, you need to create a new layer by clicking on the New Layer icon in the right corner of the Layers interface .

Next you need to create the array of shapes for this layer. This shape will limit the scope for one of the pictures you want to insert into the frame. For example, if you want to insert an image with a 200 px circle shape, you have to create a 200 px circle shape on this newly created layer.
So you can freely promote your creativity for the cube to arrange it to fit perfectly into the picture. Here, TipsMake only guides you with the simplest square.
To create a square / rectangle shape for the layer, click the Rectangle Tool icon on the Tools toolbar or press the U button on the keyboard.

Make sure you can create a rectangle on the selected layer background. You can choose to create a free size for that rectangle by clicking and dragging on the working interface of Photoshop or choosing to click on the working interface to create a rectangle of the correct size.
According to the example below, TipsMake is going to make a collage of 900 x 900px and combine from 4 equal images at 4 corners so we will use clicking on the working interface of Photoshop to display the Create Rectangle window pane Then enter the information Width and Height .
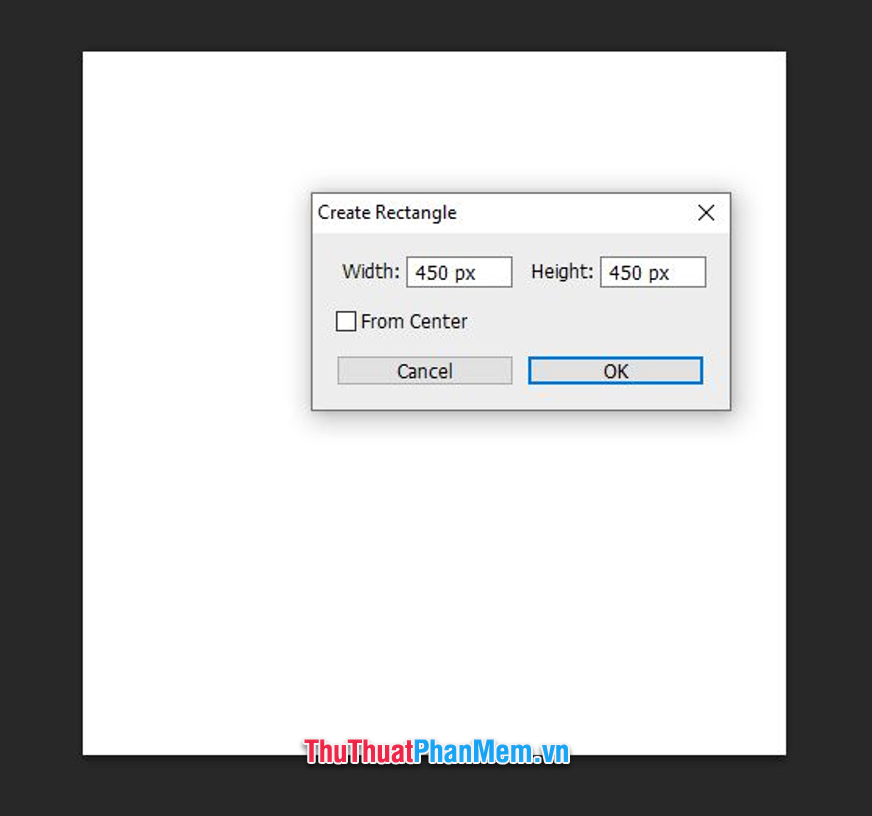
After creating the shape on the first layer, you click on the Move Tool icon on the Tool toolbar or press V on the keyboard to be able to move that shape to the specified position.

You should change the color of the cube to distinguish the different shapes from each other.
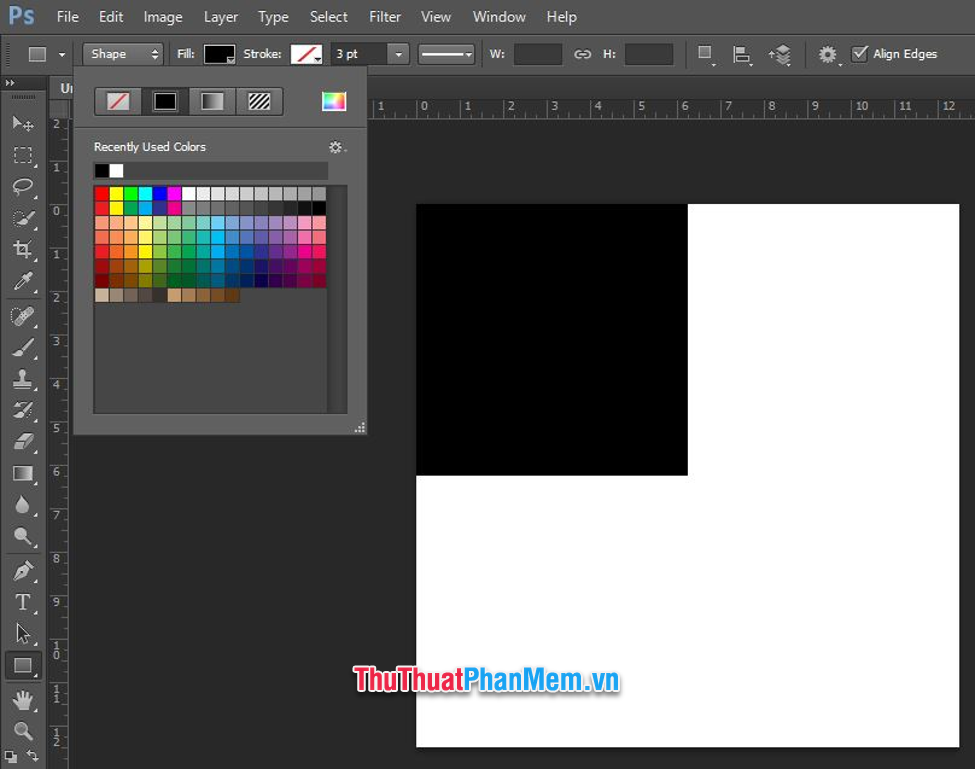
Do the same with the rest of the blanks to make the cubes fill the picture, which can be named to mark the location of the cubes.
Next is the job of inserting the image, you click on the cube layer corresponding to the position you want to insert the image.

Next, select File on the toolbar and click on Place in the selection list.
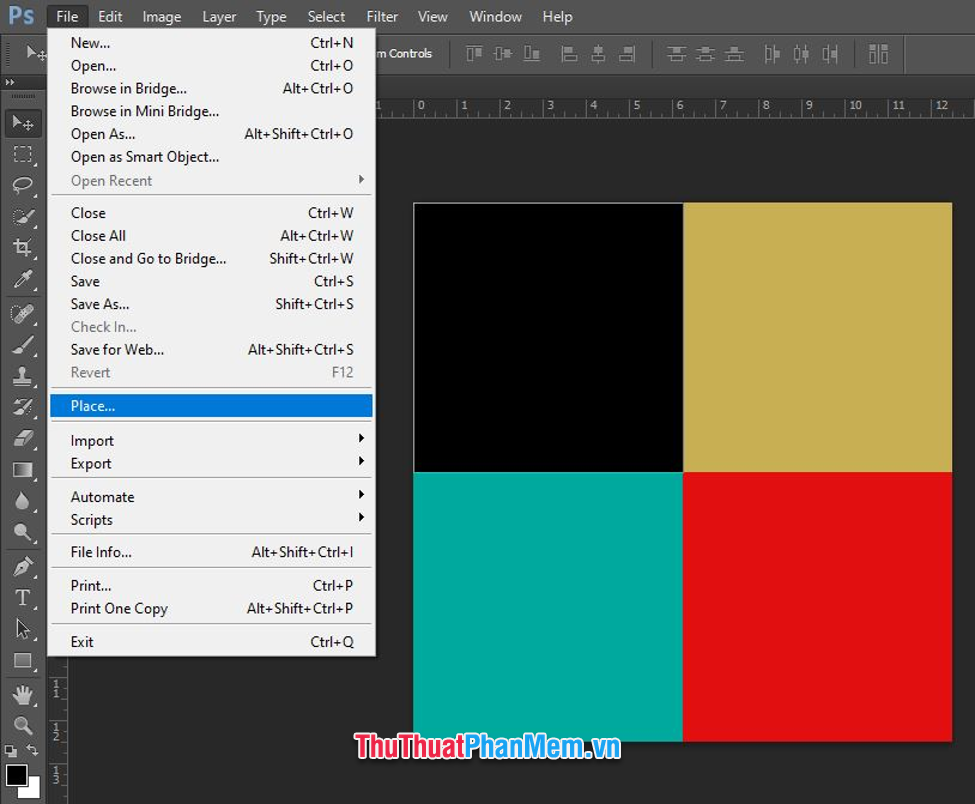
Select the photo you want to insert in your computer folder and then click Place to insert the image.

You hover to move the position of the image, click on the square marks around the image, hold and move it to adjust the corresponding size to fit the picture frame. You can press Shift to keep the width length ratio when adjusting the size.
After you've adjusted the position and size of the picture, press Enter to confirm the image insertion.

Next, right-click on the image layer you just inserted, click Create Clipping Mask to assign the area for that photo equal to the area of the layer below (that is, the shape that I created earlier).
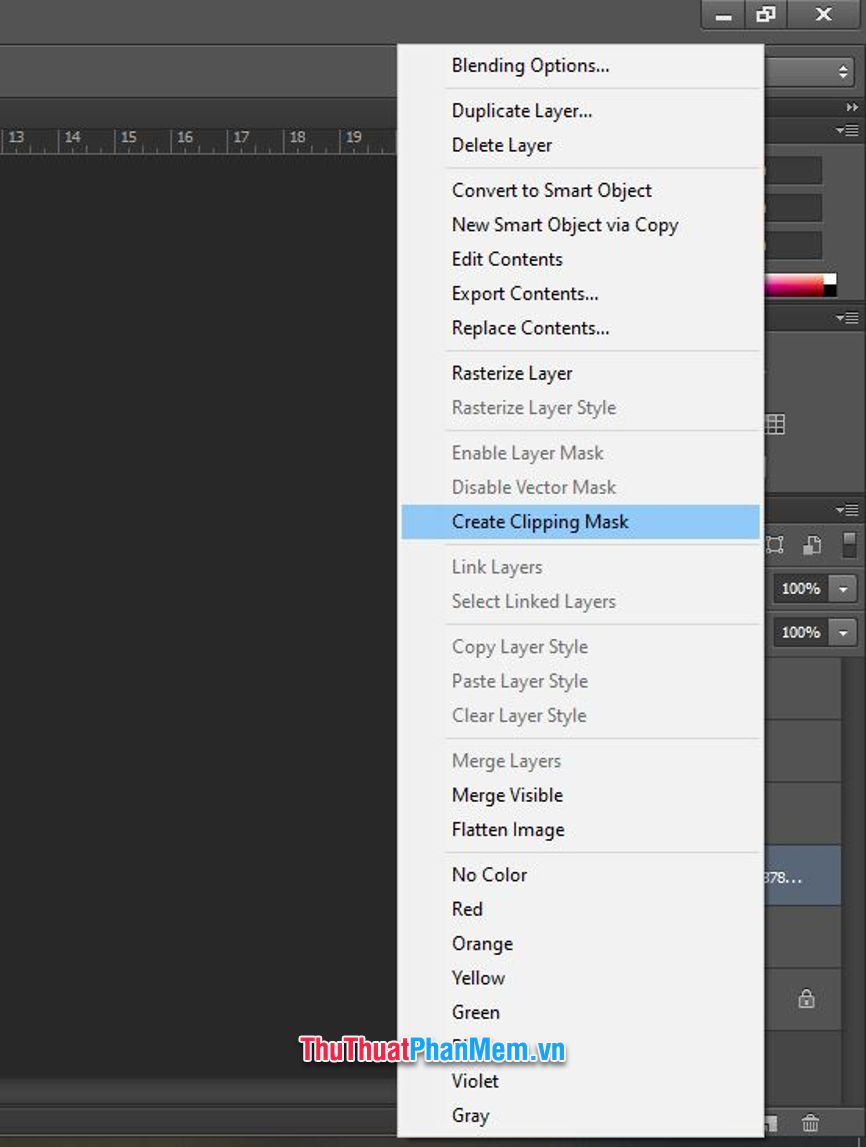
As a result, you will get inserted pictures that fit within the created cubes without inserting into the "territory" of other cubes. After creating Clipping Mask, you can freely adjust the size of the inserted image or move the image position so that the frame is satisfied by using the Move Tool (V). How to use the Move Tool described above is simple mouse movement, drag and drop.

Along with that method, you also do the same with the remaining cubes. You need to note that Clipping Mask only attaches the image to the adjacent layer below it, so if you want to insert the image into any position, you must place that photo layer directly above the created cube layer.
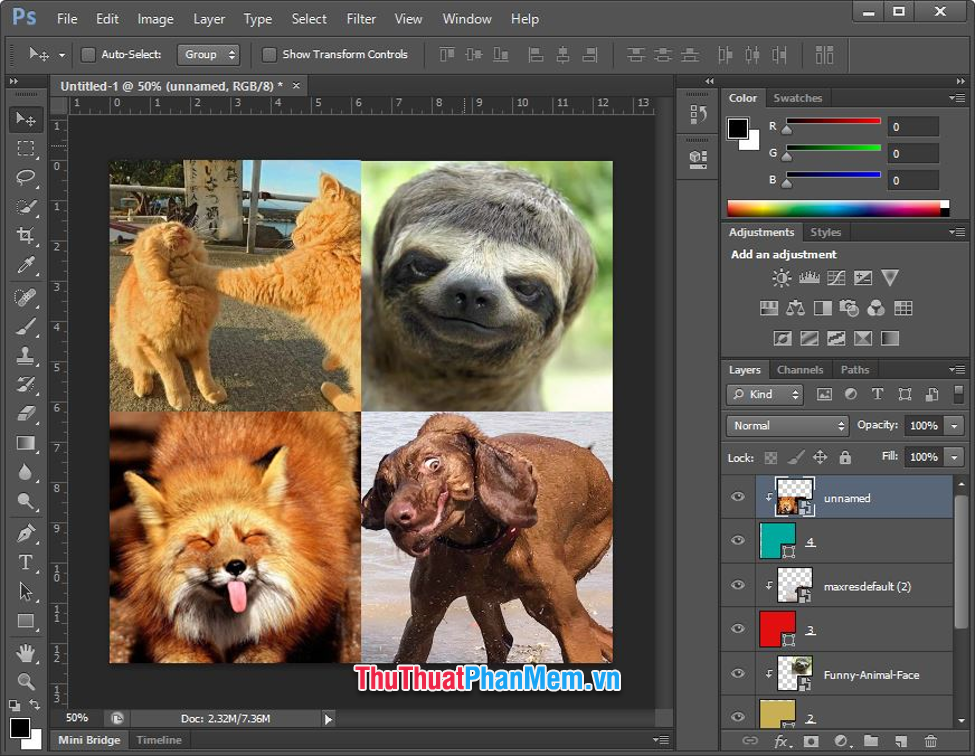
Finally, when you're satisfied with your work, all you need to do is Ctrl S and save your image in either a .jpg or .png format.

Thank you for following the tutorial How to combine multiple photos into one frame in Photoshop by TipsMake.com . Hopefully this article has enough information and content to guide you in collage, wish you successful implementation and see you in other tutorials.
You should read it
- How to merge photos into the frame on Paint
- How to cut circular images in Photoshop
- how to merge pdf files, merge multiple PDF files
- How to make a photo frame in Photoshop
- How to merge multiple Google Drive and Googe Photos accounts
- How to combine multiple photos into one photo frame on your phone
- Merge cells in Excel
- How to cut and join faces in Photoshop quickly and simply
May be interested
- How to cut and join faces in Photoshop quickly and simply
 in photoshop, photo collages and face replacements are an interesting job that can help you create new, unique images in a funny way.
in photoshop, photo collages and face replacements are an interesting job that can help you create new, unique images in a funny way. - How to merge multiple Word files into 1 file, merge multiple Word documents into one
 sometimes you need to merge several word files or multiple word documents into one to synthesize or create a common document. but if there are too many files and using the copy paste function continuously, it will be inefficient and take time. tipsmake.com would like to show you how to merge word files into a handy quick.
sometimes you need to merge several word files or multiple word documents into one to synthesize or create a common document. but if there are too many files and using the copy paste function continuously, it will be inefficient and take time. tipsmake.com would like to show you how to merge word files into a handy quick. - How to split photos with Photoshop
 in this article, we will show you how to display a photo as many collages, usually in different shapes and frame sizes, arranged on a background to create an interesting design. . here, we will use photoshop to create such a photo using a single image.
in this article, we will show you how to display a photo as many collages, usually in different shapes and frame sizes, arranged on a background to create an interesting design. . here, we will use photoshop to create such a photo using a single image. - How to draw a frame, create a border using Photoshop
 to draw a frame to create a border in photoshop you can follow the following steps of tipsmake.com to learn the fastest way, quickly create a frame and border for your photos. there are two types of border formation: border outside the image and border right on the image.
to draw a frame to create a border in photoshop you can follow the following steps of tipsmake.com to learn the fastest way, quickly create a frame and border for your photos. there are two types of border formation: border outside the image and border right on the image. - 5 Ways to Merge Layers in Photoshop in Just a Snap
 you are getting familiar with photoshop but do not know how to merge layers. follow the 5 ways to merge layers in photoshop below.
you are getting familiar with photoshop but do not know how to merge layers. follow the 5 ways to merge layers in photoshop below. - How to Open Multiple Images As Layers in Photoshop Using Bridge
 this wikihow teaches you how to import multiple different photos into one photoshop project as a series of layers. while it is possible to do this from within photoshop without using any additional software, some versions of adobe bridge...
this wikihow teaches you how to import multiple different photos into one photoshop project as a series of layers. while it is possible to do this from within photoshop without using any additional software, some versions of adobe bridge... - How to merge 2 images into 1 frame in Word
 you wonder how to combine two images into a frame in word? there is actually more than one way to stitch two images into one frame in word. to learn about those methods, please come to the tutorial table how to combine 2 images into 1 frame in word of tipsmake.com.
you wonder how to combine two images into a frame in word? there is actually more than one way to stitch two images into one frame in word. to learn about those methods, please come to the tutorial table how to combine 2 images into 1 frame in word of tipsmake.com. - How to put multiple photos into a PDF file on Windows 10
 suppose you want to share multiple photos with friends. if you want to convert multiple image files to pdf, they can view and download all images in one go, this is the way.
suppose you want to share multiple photos with friends. if you want to convert multiple image files to pdf, they can view and download all images in one go, this is the way. - Photoshop CS: Decorate photos
 you want to put your photos or photos of your loved ones in an existing photo background but still afraid because you don't know how to edit photos? it will be simpler if you follow the steps of this exercise.
you want to put your photos or photos of your loved ones in an existing photo background but still afraid because you don't know how to edit photos? it will be simpler if you follow the steps of this exercise. - How to combine photos into the League of Legends game rating frame
 you are looking to merge photos into the lol game rating frame, please refer to this tutorial. in just a few steps you will have the same photo collage on the real chart.
you are looking to merge photos into the lol game rating frame, please refer to this tutorial. in just a few steps you will have the same photo collage on the real chart.










 Coloring gradients in Photoshop - Guidelines for using gradients in Photoshop
Coloring gradients in Photoshop - Guidelines for using gradients in Photoshop How to create shadows in AI
How to create shadows in AI How to create card photos in Photoshop
How to create card photos in Photoshop Differences between Background and Foreground
Differences between Background and Foreground How to convert AI files to Corel quickly
How to convert AI files to Corel quickly How to corner in AI
How to corner in AI