How to Change Your Desktop Background in Windows
Method 1 of 4:
Using Windows 10
-
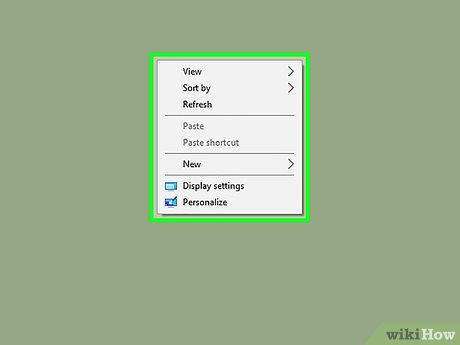 Right-click an empty space on the desktop. Doing so will prompt a drop-down menu.
Right-click an empty space on the desktop. Doing so will prompt a drop-down menu. -
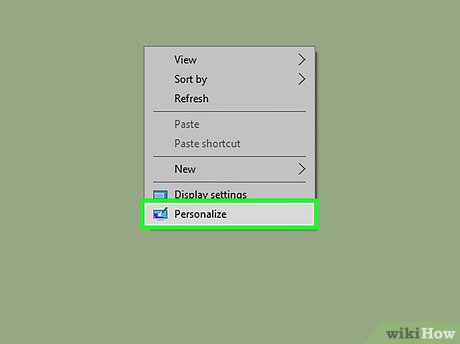 Click Personalize. This option is at the bottom of the drop-down menu.
Click Personalize. This option is at the bottom of the drop-down menu. -
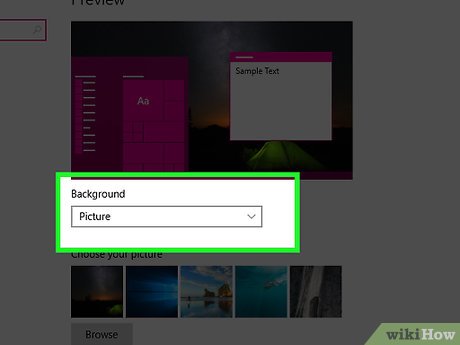 Click the box beneath the "Background" heading. You can click one of the following options:
Click the box beneath the "Background" heading. You can click one of the following options:- Picture - Allows you to select a picture to display on your desktop. A bunch of recent and sample pictures will be listed and can be used by clicking one. You can also click Browse and choose a picture if you don't like the stock photos. Furthermore, you can click the box beneath "Choose a fit" to change the way the picture is displayed (e.g., filling your entire screen).

- Solid color - Allows you to select a solid color (e.g., gray) to fill your Windows desktop.

- Slideshow - Displays a series of photos from your computer's default "Pictures" folder in a slideshow. You can change this folder by clicking Browse and selecting a new folder.

- It's best to make new folder dedicated for your desktop background slideshow that contains the pictures you want as a background. For example, you could create a folder called "Desktop Slideshow" under the "Pictures" section of File Explorer.

- It's best to make new folder dedicated for your desktop background slideshow that contains the pictures you want as a background. For example, you could create a folder called "Desktop Slideshow" under the "Pictures" section of File Explorer.
- Picture - Allows you to select a picture to display on your desktop. A bunch of recent and sample pictures will be listed and can be used by clicking one. You can also click Browse and choose a picture if you don't like the stock photos. Furthermore, you can click the box beneath "Choose a fit" to change the way the picture is displayed (e.g., filling your entire screen).
-
 Exit the "Personalization" window to see your new background. To do so, click the X in the top-right corner of the page. Your selected wallpaper option will have automatically been applied to the desktop when you changed the settings.
Exit the "Personalization" window to see your new background. To do so, click the X in the top-right corner of the page. Your selected wallpaper option will have automatically been applied to the desktop when you changed the settings.
Method 2 of 4:
Using Windows 7 and 8
-
 Right-click an empty space on the desktop. Doing so will prompt a drop-down menu.
Right-click an empty space on the desktop. Doing so will prompt a drop-down menu. -
 Click Personalize. This option is at the bottom of the drop-down menu.
Click Personalize. This option is at the bottom of the drop-down menu. -
 Click "Desktop Background". This link should be in the bottom-left corner of the window.
Click "Desktop Background". This link should be in the bottom-left corner of the window. -
 Click a picture. Doing so will select it as your desktop background.
Click a picture. Doing so will select it as your desktop background.- You can also click the Windows Desktop Backgrounds dropdown menu near the top of the window to pick a different pictures folder (e.g., "Pictures").
- If you want to look for a specific picture, click Browse.
- Clicking the checkbox in the top-left corner of two or more pictures will place them on a slideshow rotation. You can change the default time between photos and transition style from the bottom of the window.
-
 Click the box beneath the "Picture position" heading. You'll see options for displaying your picture here. A few common options include:
Click the box beneath the "Picture position" heading. You'll see options for displaying your picture here. A few common options include:- Fill - Your picture will take up the whole screen.
- Tile - Multiple thumbnails of your picture will display in a grid on your desktop.
- Center - Your picture will be centered in the middle of your screen with a black border.
-
 Click a picture position option.
Click a picture position option. -
 Click Save changes. It's at the bottom of the "Desktop Background" window. Your changes will be applied.
Click Save changes. It's at the bottom of the "Desktop Background" window. Your changes will be applied.
Method 3 of 4:
Using Windows Vista
-
 Right-click an empty space on the desktop. Doing so will prompt a drop-down menu.
Right-click an empty space on the desktop. Doing so will prompt a drop-down menu. -
 Click Personalize. This option is at the bottom of the drop-down menu.
Click Personalize. This option is at the bottom of the drop-down menu. -
 Click "Desktop Background". It's the second link from the top of this window.
Click "Desktop Background". It's the second link from the top of this window. -
 Click a picture. Doing so will select it as your desktop background.
Click a picture. Doing so will select it as your desktop background.- You can also click the Windows Wallpapers box near the top of the window to pick a different pictures folder (e.g., "Pictures").
- If you want to look for a specific picture, click Browse.
-
 Click a picture positioning option. This section is beneath the "How should the picture be positioned?" heading. Your options (from left to right) include a full-screen version of the picture, a grid comprised of your photo, and a centered version of the picture.
Click a picture positioning option. This section is beneath the "How should the picture be positioned?" heading. Your options (from left to right) include a full-screen version of the picture, a grid comprised of your photo, and a centered version of the picture. -
 Click OK. It's at the bottom of the window. Doing so will apply your selected picture to the desktop background.
Click OK. It's at the bottom of the window. Doing so will apply your selected picture to the desktop background.
Method 4 of 4:
Using Windows XP
-
 Right-click an empty space on the desktop. Doing so will prompt a drop-down menu.
Right-click an empty space on the desktop. Doing so will prompt a drop-down menu. -
 Click Properties. It's at the bottom of the drop-down menu.
Click Properties. It's at the bottom of the drop-down menu. -
 Click the Desktop tab. You'll see this at the top of the "Properties" window.
Click the Desktop tab. You'll see this at the top of the "Properties" window. -
 Click a desktop image option. You'll see several options below the "Background" heading; clicking one will preview it in the window near the top of the page.
Click a desktop image option. You'll see several options below the "Background" heading; clicking one will preview it in the window near the top of the page.- You can also click Browse to pick a custom picture.
- For a solid color, click None as the background. Then click the box below "Color" in the bottom-right corner of the window, and pick a color.
-
 Click the box below the "Position" heading. It's at the bottom-right side of the "Properties" window. You'll see three options here:
Click the box below the "Position" heading. It's at the bottom-right side of the "Properties" window. You'll see three options here:- Stretch - Your picture will take up the whole screen.
- Tile - Multiple thumbnails of your picture will display in a grid on your desktop.
- Center - Your picture will be centered in the middle of your screen with a black border.
-
 Click a picture position. Doing so will apply the position to your picture.
Click a picture position. Doing so will apply the position to your picture. -
 Click OK. It's at the bottom of the window. Doing so will save your changes.
Click OK. It's at the bottom of the window. Doing so will save your changes.
4 ★ | 2 Vote
You should read it
- How to Use Picture in Picture on a Mac
- Desktop Window Manager on Windows 10 crashes due to DirectX error, Microsoft is trying to fix
- Instructions for activating macOS Sierra's Picture-In-Picture (PiP) mode with YouTube
- How to turn on Picture in Picture mode in Google Chrome on Debian 10
- How to keep the working Windows window always on top, pin the window on the Desktop
- Apply Picture effects to background colors in PowerPoint
- How to enable Picture in Picture Windows 10 Creators
- How to Change Your Desktop Wallpaper on Linux Mint
May be interested
- How to change the computer wallpaper according to the amount of battery
 to change windows background image according to time or battery amount, you can use chameleon application.
to change windows background image according to time or battery amount, you can use chameleon application. - How to Completely Customize Your Windows Desktop Using Rainmeter
 are you bored with the default windows desktop? don't worry, tipsmake.com will bring you a series of instructions to refresh and beautify your desktop.
are you bored with the default windows desktop? don't worry, tipsmake.com will bring you a series of instructions to refresh and beautify your desktop. - How to change the News Bar background color in Windows 10
 this tutorial will show you how to change the news bar background color to be transparent or match a light or dark theme in windows 10.
this tutorial will show you how to change the news bar background color to be transparent or match a light or dark theme in windows 10. - How to change the background (photo background) in Photoshop
 currently there are many tools to support users that can change the background quickly and effectively. among them, professional software such as photoshop is no exception. photoshop is extremely powerful in changing background backgrounds.
currently there are many tools to support users that can change the background quickly and effectively. among them, professional software such as photoshop is no exception. photoshop is extremely powerful in changing background backgrounds. - How to change the image background color with the Paint 3D application
 if there is a photo that you don't like its background color and want to change but don't want to use heavy tools like photoshop, read the following article.
if there is a photo that you don't like its background color and want to change but don't want to use heavy tools like photoshop, read the following article. - Changing virtual backgrounds in Zoom is more interesting with these 2 websites
 zoom allows you to change the virtual background and you can use your own virtual background, besides the virtual ones available in zoom.
zoom allows you to change the virtual background and you can use your own virtual background, besides the virtual ones available in zoom. - Customize the login screen background on Windows 7
 windows 7 allows you to change the login screen background - which appears when you start your computer - without any third-party software, but this setting is hidden. this article will guide you to enable this setting to customize the login screen background to your liking.
windows 7 allows you to change the login screen background - which appears when you start your computer - without any third-party software, but this setting is hidden. this article will guide you to enable this setting to customize the login screen background to your liking. - 6 photo editing tips with GIMP
 today's article will introduce you to six ways to refine the background of an image, such as making the background transparent, clearing the background (to coordinate with other images), and many other options. half.
today's article will introduce you to six ways to refine the background of an image, such as making the background transparent, clearing the background (to coordinate with other images), and many other options. half. - How to change the desktop wallpaper on Windows 7/10
 instructions on how to change the background wallpaper of the computer on windows 7/10, see how to change the wallpaper for win 10 and change the wallpaper for windows 7 in many different ways here.
instructions on how to change the background wallpaper of the computer on windows 7/10, see how to change the wallpaper for win 10 and change the wallpaper for windows 7 in many different ways here. - Let your photos 'shine' with GIMP's background change feature
 it's easy to change the backgound of a photo in photoshop, but you don't want to pay the expensive cost for that, so gimp will be a wise choice. changing the background in gimp is very simple and there are many different ways to do this. the following article will introduce two best solutions to help your photos 'shine'.
it's easy to change the backgound of a photo in photoshop, but you don't want to pay the expensive cost for that, so gimp will be a wise choice. changing the background in gimp is very simple and there are many different ways to do this. the following article will introduce two best solutions to help your photos 'shine'.






























 How to Turn Off Windows Activation
How to Turn Off Windows Activation How to Open a File in Windows
How to Open a File in Windows How to See Active Network Connections (Windows)
How to See Active Network Connections (Windows) How to Resolve No Sound on Windows Computer
How to Resolve No Sound on Windows Computer How to Install FFmpeg on Windows
How to Install FFmpeg on Windows How to Check Your Windows Product Key
How to Check Your Windows Product Key