How to Use Picture in Picture on a Mac
Method 1 of 2:
Getting macOS Sierra
-
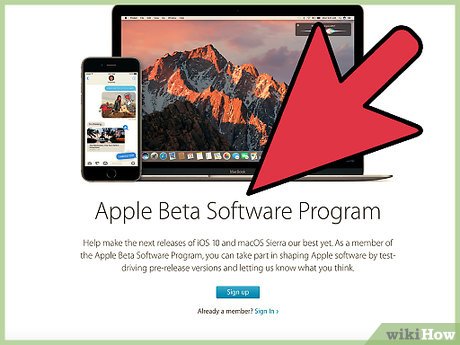 Go to http://beta.apple.com/sp/betaprogram/. As of August, 2016, macOS Sierra is only available to the public in its beta version. You can download that version from the Apple website.
Go to http://beta.apple.com/sp/betaprogram/. As of August, 2016, macOS Sierra is only available to the public in its beta version. You can download that version from the Apple website. -
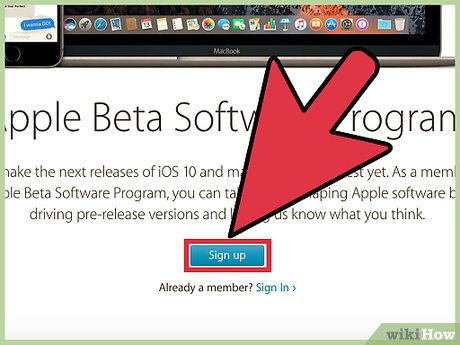 Click "Sign Up". You'll be brought to a login page.
Click "Sign Up". You'll be brought to a login page. -
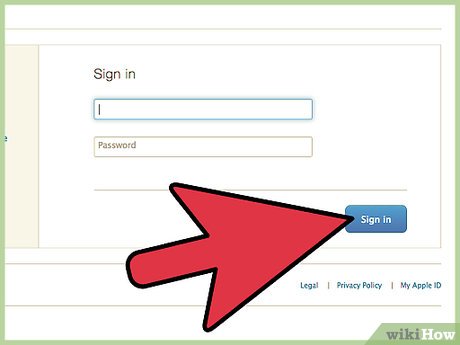 Log in with your Apple ID. Enter your Apple ID and Password. Then, click
Log in with your Apple ID. Enter your Apple ID and Password. Then, click -
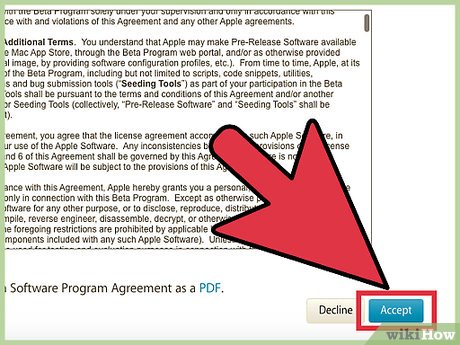 Accept the terms of agreement. Read the licensing agreement that appears on your screen, scroll to the bottom of the page, and click "Accept."
Accept the terms of agreement. Read the licensing agreement that appears on your screen, scroll to the bottom of the page, and click "Accept." -
 Copy your redeem code. Although the download will begin automatically, you'll also be shown a code that you can use as proof of your entitlement to the beta software. Copy this code so that it's safe, just in case.
Copy your redeem code. Although the download will begin automatically, you'll also be shown a code that you can use as proof of your entitlement to the beta software. Copy this code so that it's safe, just in case.- To copy the cody, click and drag your mouse over it so it highlights blue. Then, press command+c.
-
 Click "Download the macOS Sierra Public Beta."
Click "Download the macOS Sierra Public Beta." -
 Open the App Store. On your Mac, click on the magnifying glass in the top-right corner of your screen to open Spotlight's search function. Type "App Store" into the search bar, and click on the "App Store" result.
Open the App Store. On your Mac, click on the magnifying glass in the top-right corner of your screen to open Spotlight's search function. Type "App Store" into the search bar, and click on the "App Store" result. -
 Click on the "Featured" tab at the top of the window.
Click on the "Featured" tab at the top of the window. -
 Click "Redeem" in the sidebar on the right.
Click "Redeem" in the sidebar on the right. -
 Enter your Redeem code. Hit enter when you are done, and the download will begin automatically.
Enter your Redeem code. Hit enter when you are done, and the download will begin automatically.- Given that macOS Sierra is a large program, it may take a number of hours to download. You can check the progress of the download by opening the application "Launchpad" in your Finder.
-
 Open Launchpad. When the download is complete, use Spotlight to search for and open the application called "Launchpad". In your Launchpad, you'll now see an icon labelled macOS Sierra.
Open Launchpad. When the download is complete, use Spotlight to search for and open the application called "Launchpad". In your Launchpad, you'll now see an icon labelled macOS Sierra. -
 Click "Install" to launch the macOS Sierra Public Beta app. Then, click "Continue" on the window that appears.
Click "Install" to launch the macOS Sierra Public Beta app. Then, click "Continue" on the window that appears. -
 Backup your computer. If you haven't backed up your computer recently, click Continue in the dropdown menu that appears. If you have recently backed up your computer or don't care to, click Cancel.
Backup your computer. If you haven't backed up your computer recently, click Continue in the dropdown menu that appears. If you have recently backed up your computer or don't care to, click Cancel. -
 Accept the licensing terms. Click "Accept" at the bottom of the window that appears to do so. Click "Agree" again to confirm the download.
Accept the licensing terms. Click "Accept" at the bottom of the window that appears to do so. Click "Agree" again to confirm the download. -
 Click Install. The installation will default to your Macintosh hard drive.
Click Install. The installation will default to your Macintosh hard drive. -
 Enter your administrator password and click OK.
Enter your administrator password and click OK. -
 Restart your computer. The update will occur while the computer is restarting.
Restart your computer. The update will occur while the computer is restarting.
Method 2 of 2:
Using Picture in Picture (PiP)
-
 Open your web browser of choice.
Open your web browser of choice.- PiP is also usable in iTunes.
-
 Navigate to a video you would like to watch. YouTube and Vimeo are both popular video streaming sites.
Navigate to a video you would like to watch. YouTube and Vimeo are both popular video streaming sites.- Some video streaming sites may not support Picture-in-Picture.
-
 Hold control and double-click on the video. This will reveal a drop-down menu.
Hold control and double-click on the video. This will reveal a drop-down menu. -
 Click "Enter Picture-in-Picture". Clicking on this icon will enable Picture-in-Picture, causing the video you're watching to open in a new, smaller window.
Click "Enter Picture-in-Picture". Clicking on this icon will enable Picture-in-Picture, causing the video you're watching to open in a new, smaller window.- Some video players such as Vimeo will have a Picture-in-Picture icon built into the window. This is an icon at the bottom-right corner of the video window that displays as a white rectangle "popping out" of another rectangular frame. Clicking on this icon will enable Picture-in-Picture.
-
 Open a new application. Click on an application in your dock or double-click on an application in your finder to open a new application. The video window will remain in the front of the screen.
Open a new application. Click on an application in your dock or double-click on an application in your finder to open a new application. The video window will remain in the front of the screen. -
 Change your desktop window. Swipe three fingers to the left or right on your trackpad to navigate to a different desktop view. You will notice that the video still remains at the front of your screen.
Change your desktop window. Swipe three fingers to the left or right on your trackpad to navigate to a different desktop view. You will notice that the video still remains at the front of your screen. -
 Click and drag an edge of the video window to resize it.
Click and drag an edge of the video window to resize it. -
 Click on the window to view basic options. By clicking on the video's pop-out window, you'll see three new options:
Click on the window to view basic options. By clicking on the video's pop-out window, you'll see three new options:- A close window button in the upper-left corner.
- A pause/play button at the bottom of the window.
- An Exit PiP button next to the pause/play button, which will send the video back to your web browser to continue being played.
4 ★ | 1 Vote
You should read it
- Please download more than 90 beautiful windows wallpapers for your computer
- How to watch Video in Picture-in-Picture mode on Microsoft Edge
- How to Use Picture in Picture Zoom in Mac OS X Lion
- How to turn on Picture in Picture mode in Google Chrome on Debian 10
- How to turn on Picture in Picture on Edge is extremely simple
- How to watch Youtube video in Picture-in-Picture mode on iPad
- Apply Picture effects to background colors in PowerPoint
- How to enable Picture in Picture Windows 10 Creators
May be interested
- How to Cut a Picture Mat
 mats are used in framing photographs and artwork to center the focus of the picture and give it a sense of spatial depth. the addition of a sleek, well-cut mat can greatly enhance the look of any framed picture, but having a mat cut and...
mats are used in framing photographs and artwork to center the focus of the picture and give it a sense of spatial depth. the addition of a sleek, well-cut mat can greatly enhance the look of any framed picture, but having a mat cut and... - Instructions to enable automatic Picture-in-Picture on Chrome
 chrome now allows you to enable picture-in-picture automatically, switching videos to separate mode on the browser. here are instructions to enable picture-in-picture automatically on chrome.
chrome now allows you to enable picture-in-picture automatically, switching videos to separate mode on the browser. here are instructions to enable picture-in-picture automatically on chrome. - How to watch Video in Picture-in-Picture mode on Microsoft Edge
 picture-in-picture (pip) mode in microsoft edge allows you to view videos as a floating window, which can be flexibly minimized or expanded, and especially displayed floating on the entire interface.
picture-in-picture (pip) mode in microsoft edge allows you to view videos as a floating window, which can be flexibly minimized or expanded, and especially displayed floating on the entire interface. - Instructions to mute Picture-in-Picture videos on Chrome
 it is possible to use tests in the flag to add the ability to mute pip videos quickly. following this article and tipsmake.com will show you how to do it.
it is possible to use tests in the flag to add the ability to mute pip videos quickly. following this article and tipsmake.com will show you how to do it. - How to enable automatic Picture-in-Picture in Firefox
 firefox browser has an option to enable picture-in-picture automatically without having to manually enable it like other browsers.
firefox browser has an option to enable picture-in-picture automatically without having to manually enable it like other browsers. - How to use Picture-in-Picture feature on iOS 14
 apple has released ios 14 public beta for iphone users who want to experience it before the platform officially launches in september, along with some new features first introduced on its devices.
apple has released ios 14 public beta for iphone users who want to experience it before the platform officially launches in september, along with some new features first introduced on its devices. - 4 Ways to Enable Picture-in-Picture (PiP) in Microsoft Edge
 pip or picture-in-picture mode on edge browser allows you to watch videos in a floating screen, separate from other interfaces displayed on the computer similar to pip mode on chrome browser.
pip or picture-in-picture mode on edge browser allows you to watch videos in a floating screen, separate from other interfaces displayed on the computer similar to pip mode on chrome browser. - How to Change Your Profile Picture on a Mac Computer
 the profile picture on your macintosh (mac) computer is also known as your user picture. it displays when you first log in to your mac account, and when you use applications such as ichat and address book. although your profile picture is...
the profile picture on your macintosh (mac) computer is also known as your user picture. it displays when you first log in to your mac account, and when you use applications such as ichat and address book. although your profile picture is... - How to Use Picture in Picture Zoom in Mac OS X Lion
 os x lion includes a great new feature known as picture in picture zoom, which provides you with the ability to zoom into an area of your mac desktop while you work. as well as being an invaluable feature for the visually impaired, picture...
os x lion includes a great new feature known as picture in picture zoom, which provides you with the ability to zoom into an area of your mac desktop while you work. as well as being an invaluable feature for the visually impaired, picture... - How to turn on Picture in Picture mode in Google Chrome on Debian 10
 picture-in-picture (pip) mode is enabled by google for chrome browser. it is a handy way that allows you to watch videos in a small floating window outside the browser window or on any other window.
picture-in-picture (pip) mode is enabled by google for chrome browser. it is a handy way that allows you to watch videos in a small floating window outside the browser window or on any other window.


























 How to Make an Invisible Folder
How to Make an Invisible Folder How to Play Games in Your Mac Terminal
How to Play Games in Your Mac Terminal How to Zip a File on a Mac
How to Zip a File on a Mac How to Change the Default WiFi Network on a Mac
How to Change the Default WiFi Network on a Mac How to Create a Sticky Note on a Mac's Dashboard
How to Create a Sticky Note on a Mac's Dashboard How to Turn Off a Personal Computer
How to Turn Off a Personal Computer