How to change the desktop wallpaper on Windows 7/10
The following article I will show you how to change the background wallpaper on a Windows 7/10 computer.
Currently, the Windows operating system has two versions most used, Windows 7 and Windows 10, so I will only present in these two operating systems.
Each person will have different personalities, so changing the desktop wallpaper on Windows to suit their own preferences is an indispensable thing for computer users. And now I would like to show you how to change the image of your computer on Windows easily and quickly.
1. How to change the background wallpaper on Windows 7
Here are some of the most popular ways to change background wallpapers on Win7.
Change the background with the default image in Windows 7
Below I would like to share with you how to change the desktop wallpaper with the default image in Windows 7 as follows:
Step 1: On the Desktop, select an empty space, right-click and then select Personalize.

Step 2: After clicking Personalize, a dialog box will appear below and then click to select the images you like.

Change background with any image in Windows 7
To change your computer's wallpaper with any image in Windows 7, do the following:
Click on the image you want as wallpaper and then click set as desktop background.

The setting automatically changes the desktop wallpaper in Windows 7
In order to automatically change the desktop wallpaper in Windows 7, we need to perform the following steps:
Step 1: Prepare many beautiful images for your desktop wallpaper and then gather those images into a folder.
Step 2: Right-click on the Desktop and then select Personalize, similar to the way I presented in the step of changing the default wallpaper above. However, instead of clicking to select the available images on the computer, we click on Desktop Background instead.

Step 3: After clicking on Desktop Background, the dialog box below appears.
Click Browse . to navigate to the path where you saved the image before,
In section Change picture every: select the number of minutes to convert from one image to another, here default is 30 Minutes.
After completing the customization, click Save changes to save the changes.
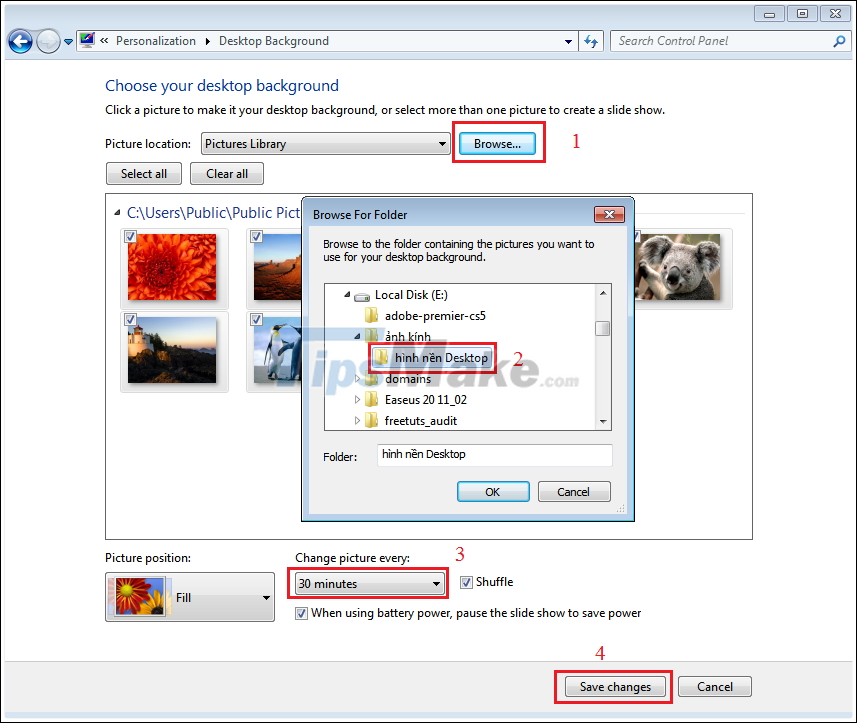
Change the lock screen wallpaper (Look screen)
Although the lock screen change feature on Windows 7 has been hidden, I will introduce you to a manual method to set up the lock screen wallpaper change without affecting the functionality of the Windows.
The steps to change the lock screen wallpaper are as follows:
Step 1: First, click the Start button in the lower left corner of the desktop in the seach section, type Regedit => Enter or go to Run (Windows + R) and then type Regedit to open the Registry Editor dialog box as shown below. .

Step 2: The Registry Editor dialog box appears, open the OEM Background File under the following path:
HKEY_LOCAL_MACHINESOFTWAREMicrosoftWindowsCurentVersionAuthenticationLogonUIBackground.

Step 3: Then open the OEM Background file and change the Value value to 1 => OK.

Step 4: After completing the above steps, we continue to Click the Start button, type Gpedit.msc or click Run (Windows + R) type Gpedit.msc => Enter, to open the Gpedit file as shown below.

Step 5: Go to the following link to open the Alway use custom login background file.
Computer ConfigurationAdministrative TemplatesSystemLogon

After opening the file Alway use custom login background will appear the dialog box below and then set to Enabled => OK.

Step 6: Turn off all the tables above and then go to Computer and access the link below:
C: WindowsSystem32oobe
After entering the oobe folder, click New folder and name it info as shown below.

Step 7: Next open the info folder and create a sub-folder and name it Backgrounds

Step 8: Next you need to select a JPG image file with the size of about 640x480 Pixels, capacity below 240Kb, and name the image file Backgrounddefault.JPG and then Copy it to the Backgrounds folder as shown below.

After completing the above steps, you should Restart the device to admire the newly set lock screen wallpaper.
2. Change the background wallpaper on Windows 10
Change the desktop wallpaper with the default image on Windows 10
Here I will guide you how to change your computer wallpaper with any image on Win 10
Step 1: Right-click on the desktop and select Personalize.

Step 2: After the Personaliztation dialog box appears, in the Background section, select the image you want to change
If you don't like the wallpapers that Microsoft provides, you can click Browse to choose a more satisfying image as your wallpaper.

Step 3: Click Save Change to save the new wallpaper.
So, just simple steps you can change wallpaper on Windows 10.
Change your desktop wallpaper with any image on Windows 10
In addition to using the default image to change the desktop wallpaper that I just shared above, below I will guide you how to use any image to change the desktop wallpaper on Windows 10, how to do it. shows as follows:
You choose an image any format (BMP, GIF, JPG, JPEG, DIB, or PNG), then right-click on that image and choose Set as desktop background.

So, just a simple operation, you can change your desktop wallpaper with any image you like.
Change the lock screen wallpaper on Windows 10
So in addition to how to change the desktop wallpaper, there is also a way to change the lock screen (Lock Screen), so now I will guide you how to change the lock screen wallpaper on Windows 10 as follows.
Step 1: Right-click on the desktop and select Personalize => Lock Screen.


Step 2: After the Personalize dialog box appears,
In the Background section, there will be 3 options for you, choose Windows spotlight (Use image provided by Microsoft), Picture (Your image as lock screen), and finally Slideshow (Use multiple images to lock screen), and in this section I will choose Picture.

Step 3: After selecting Picture in "step 2", click Browse to select a picture as the lock screen.

So this article I have instructed how to change the computer screen on Windows 7 and Windows 10 very quickly. Hope through this article will help you create a beautiful background wallpaper.
You should read it
- Collection of more than 90 black wallpapers for computers and laptops
- Abstract art wallpaper for computers
- Instructions for changing Windows 10 wallpaper timer
- How to change the computer wallpaper according to the amount of battery
- Please download more than 50 lightning wallpapers, lightning wallpaper for computers
- Download the coolest funny computer wallpaper
- Synthesis of the most beautiful flower wallpaper for Tet
- Instructions for changing the wallpaper for Firefox
May be interested
- How to Change a Windows 8 Wallpaper (Still or Slideshow)
 learn how to quickly an easily change your windows 8 wallpaper, in the start screen and on the desktop. this guide will cover not only making a still background, but also how to make an automatically changing slideshow wallpaper. find the...
learn how to quickly an easily change your windows 8 wallpaper, in the start screen and on the desktop. this guide will cover not only making a still background, but also how to make an automatically changing slideshow wallpaper. find the... - How to prevent anyone from changing Windows wallpaper?
 there is a feature on windows that does not allow anyone to change the desktop wallpaper, by default using only 1 wallpaper of your choice.
there is a feature on windows that does not allow anyone to change the desktop wallpaper, by default using only 1 wallpaper of your choice. - How to Change the Desktop Wallpaper in Windows 7 Starter Edition
 if you have windows 7 starter edition installed on your netbook, you may be frustrated that you can't change the wallpaper. while there's no built-in way to change the wallpaper, there are a couple of ways around the restriction. follow...
if you have windows 7 starter edition installed on your netbook, you may be frustrated that you can't change the wallpaper. while there's no built-in way to change the wallpaper, there are a couple of ways around the restriction. follow... - Experience Bing Wallpaper: The application automatically changes to new computer wallpaper every day
 bing wallpaper is basically an application that supports setting the bing homepage image as a personal computer wallpaper.
bing wallpaper is basically an application that supports setting the bing homepage image as a personal computer wallpaper. - How to change the desktop wallpaper on Windows 10
 how to change the computer wallpaper on windows 10. you want to change the computer wallpaper with a new image instead of the boring default windows 10 wallpaper. you have just installed windows 10, so you do not know how to change the wallpaper how is the computer on windows 10?
how to change the computer wallpaper on windows 10. you want to change the computer wallpaper with a new image instead of the boring default windows 10 wallpaper. you have just installed windows 10, so you do not know how to change the wallpaper how is the computer on windows 10? - How to set Windows 10 wallpaper with artistic paintings
 cas preview is an application of desktop wallpaper or lock screen with unique artistic paintings, can be installed on computers and windows 10 mobile.
cas preview is an application of desktop wallpaper or lock screen with unique artistic paintings, can be installed on computers and windows 10 mobile. - How to automatically change wallpaper in real time Windows 10
 macos dynamic desktop mojave is a feature that automatically changes the wallpaper in real time. and users can completely bring dynamic desktop to windows 10.
macos dynamic desktop mojave is a feature that automatically changes the wallpaper in real time. and users can completely bring dynamic desktop to windows 10. - How to set the desktop wallpaper for Windows 7 and Windows 10
 how to set the desktop wallpaper for win 7 and win 10. everyone's computer wallpaper has different meanings and personalities, besides the computer wallpaper also helps you relax after working moments. and study stress. changing wallpaper tr
how to set the desktop wallpaper for win 7 and win 10. everyone's computer wallpaper has different meanings and personalities, besides the computer wallpaper also helps you relax after working moments. and study stress. changing wallpaper tr - Invite to download the wallpaper installation app with super nice Unsplash images on Windows 10 worth $ 200, is free
 wallpaper 10 is an application that helps change the wallpaper automatically for the lock screen and the desktop screen on windows 10 (64bit).
wallpaper 10 is an application that helps change the wallpaper automatically for the lock screen and the desktop screen on windows 10 (64bit). - How to set Daily Bing wallpaper as Windows desktop wallpaper
 bing does one thing better than any other search engine – daily bing wallpapers. the beautiful scenes are a nice contrast to the nonsense of google.
bing does one thing better than any other search engine – daily bing wallpapers. the beautiful scenes are a nice contrast to the nonsense of google.










 How to set up BIOS to install Hackintosh for PC and Laptop
How to set up BIOS to install Hackintosh for PC and Laptop Instructions for accessing Chromebook's clipboard manager
Instructions for accessing Chromebook's clipboard manager How to delete memory dump files in Windows
How to delete memory dump files in Windows Increase storage on your computer with OneDriver
Increase storage on your computer with OneDriver How to List Installed Drivers in Windows (PowerShell CMD)
How to List Installed Drivers in Windows (PowerShell CMD) 5 ways to access Advanced Options on Windows 10/8 / 8.1
5 ways to access Advanced Options on Windows 10/8 / 8.1