How to Use Picture in Picture Zoom in Mac OS X Lion
Method 1 of 2:
Activating Picture in Picture Zoom
-
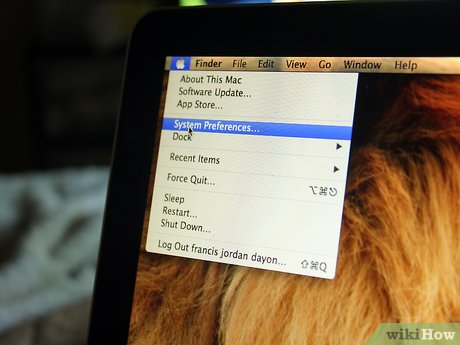 Click on the "Apple" icon in your menu bar. Select "System Preferences" from the menu.
Click on the "Apple" icon in your menu bar. Select "System Preferences" from the menu. -
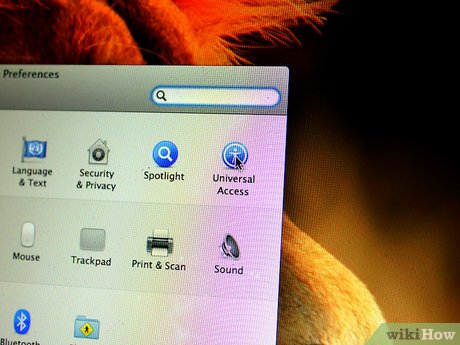 Click on the "Universal Access" icon.
Click on the "Universal Access" icon. -
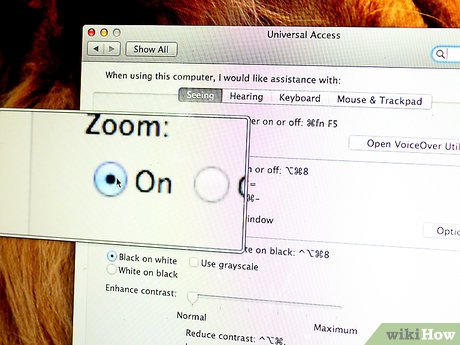 Make sure you are under the "Seeing" tab. Then, click the checkbox marked "Zoom in window," and click the "On" button next to "Zoom."
Make sure you are under the "Seeing" tab. Then, click the checkbox marked "Zoom in window," and click the "On" button next to "Zoom." -
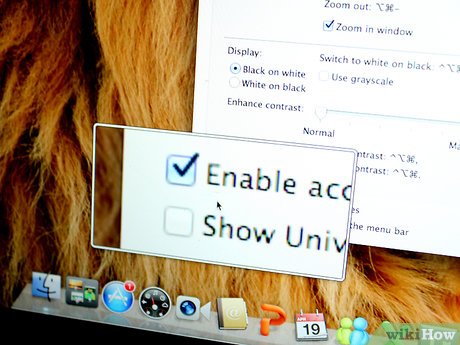 Move our cursor. When you click the "On" button, a zoom window should appear. It will track your cursor as you move it, zooming in on anything in its path.
Move our cursor. When you click the "On" button, a zoom window should appear. It will track your cursor as you move it, zooming in on anything in its path.
Method 2 of 2:
Changing Picture in Picture Zoom Options
A number of options exist to change the way that Picture in Picture Zoom works.
-
 Click on the "Apple" icon in your menu bar, and select "System Preferences" from the menu.
Click on the "Apple" icon in your menu bar, and select "System Preferences" from the menu. -
 Click on the "Universal Access" icon.
Click on the "Universal Access" icon. -
 Click the "Options" button in the "Zoom" section.
Click the "Options" button in the "Zoom" section. -
 Adjust the magnification. To do so, drag the top slider left or right.
Adjust the magnification. To do so, drag the top slider left or right. -
 Play with zoom box placement. If you would rather have a stationary zoom window (instead of one which moves with the cursor), press the button next to "Stationary."Alternatively, you can choose "Tiled along Edge." This will display the zoomed area along the left edge of your screen.
Play with zoom box placement. If you would rather have a stationary zoom window (instead of one which moves with the cursor), press the button next to "Stationary."Alternatively, you can choose "Tiled along Edge." This will display the zoomed area along the left edge of your screen. -
 Control where the window appears. If you choose the "Stationary" option, you can control where on your desktop the zoom window appears, as well as how much space it takes up. Click the "Adjust Size and Location" button, then drag the box that appears to your chosen place. You can change the size of the box by dragging the corners. Click the "OK" button when you are done.
Control where the window appears. If you choose the "Stationary" option, you can control where on your desktop the zoom window appears, as well as how much space it takes up. Click the "Adjust Size and Location" button, then drag the box that appears to your chosen place. You can change the size of the box by dragging the corners. Click the "OK" button when you are done. -
 Decide on the look of your cursor. Click the "Crosshair" button if you would rather see a crosshair style cursor in the zoom window (instead of a normal mouse pointer).
Decide on the look of your cursor. Click the "Crosshair" button if you would rather see a crosshair style cursor in the zoom window (instead of a normal mouse pointer). -
 Invert colors. If you can read better with a black background, tick the "Invert Colors" box. This will invert all of the colors in the zoom box.
Invert colors. If you can read better with a black background, tick the "Invert Colors" box. This will invert all of the colors in the zoom box.
4.5 ★ | 2 Vote
You should read it
- 20 small tricks with Edge browser you should know (Part 2)
- Macromedia Flash - Zoom in / Zoom out with the button
- Fixed an issue where the YES button could not be pressed in UAC window on Windows
- How to install Zoom on a Mac
- How to Use the Trackpad to Zoom on a Mac
- Why doesn't Zoom sound? Zoom error has no sound
- How to Zoom out on a Mac
- How to secure your Zoom account, avoid leaking personal data
May be interested
- How to Zoom Out on Mac
 the fastest way to maximize a window (such as a web browser) on your mac is to press command and + (plus) to zoom in, or – (minus) to zoom out. however, there are also many other zoom options including trackpad operation and additional keyboard shortcuts. today's tipsmake will show you different ways to zoom on your macos desktop or laptop.
the fastest way to maximize a window (such as a web browser) on your mac is to press command and + (plus) to zoom in, or – (minus) to zoom out. however, there are also many other zoom options including trackpad operation and additional keyboard shortcuts. today's tipsmake will show you different ways to zoom on your macos desktop or laptop. - Is it safe to use Zoom? Things to know
 as zoom's coverage is greater than ever, from individual users to businesses, zoom is the ultimate solution for meeting and learning online. along with that many users questioned whether using zoom is really safe?
as zoom's coverage is greater than ever, from individual users to businesses, zoom is the ultimate solution for meeting and learning online. along with that many users questioned whether using zoom is really safe? - Synthesis of beautiful Lion and Hai Su's wallpaper for computers
 follow the series of articles on this topic. in the following article, we admire the beautiful wallpapers for the lion and the sea master.
follow the series of articles on this topic. in the following article, we admire the beautiful wallpapers for the lion and the sea master. - Mac OS X 10.7 Lion: Steps to prepare for upgrading
 the article provides the best way to prepare for upgrading your mac to mac os x version 10.7 (lion).
the article provides the best way to prepare for upgrading your mac to mac os x version 10.7 (lion). - Learn how to use touch gestures in Lion
 even if you're used to touching and clawing on a table, you still need to adjust to lion's new gestures. the following article explains tips for performing gestures on mac os x lion.
even if you're used to touching and clawing on a table, you still need to adjust to lion's new gestures. the following article explains tips for performing gestures on mac os x lion. - Create recovery disk for Mac OS X Lion operating system
 apple has just released lion recovery disk assistant, a utility that helps users create lion recovery partitions on an external drive.
apple has just released lion recovery disk assistant, a utility that helps users create lion recovery partitions on an external drive. - What is zoom bombing and how do I stay safe on Zoom?
 zoom-bombing zooms have become a popular hobby for malicious attackers on the internet, so it's essential to equip yourself with a few ways to combat them. there are a lot of options that you can activate to stop zoom-bombing
zoom-bombing zooms have become a popular hobby for malicious attackers on the internet, so it's essential to equip yourself with a few ways to combat them. there are a lot of options that you can activate to stop zoom-bombing - Picture in Picture on iPhone: How to activate and use Picture in Picture (PIP)
 you can use picture in picture (pip) to watch youtube videos off the screen on ios 14, however youtube has locked this feature on the app so you cannot use pip directly, you have to add a few more small steps. we will provide detailed instructions below.
you can use picture in picture (pip) to watch youtube videos off the screen on ios 14, however youtube has locked this feature on the app so you cannot use pip directly, you have to add a few more small steps. we will provide detailed instructions below. - Instructions for activating macOS Sierra's Picture-In-Picture (PiP) mode with YouTube
 for normal embedded videos, the safari browser on macos sierra 10.12 will automatically recognize and display the picture-in-picture (pip) icon to allow users to view the video in a minimized window.
for normal embedded videos, the safari browser on macos sierra 10.12 will automatically recognize and display the picture-in-picture (pip) icon to allow users to view the video in a minimized window. - Top full HD lion wallpaper for computers
 collection of the most beautiful, sharpest lion images for you to admire and download. what are you waiting for, download beautiful lion image to your computer immediately.
collection of the most beautiful, sharpest lion images for you to admire and download. what are you waiting for, download beautiful lion image to your computer immediately.














 How to Use Force Touch on a Mac
How to Use Force Touch on a Mac How to Edit the Hosts File on a Mac
How to Edit the Hosts File on a Mac How to Use Parental Controls on a Mac
How to Use Parental Controls on a Mac How to Use the Touch Bar on a Mac
How to Use the Touch Bar on a Mac How to Use Picture in Picture on a Mac
How to Use Picture in Picture on a Mac How to Make an Invisible Folder
How to Make an Invisible Folder