How to Resolve No Sound on Windows Computer
Method 1 of 5:
Checking the Volume
-
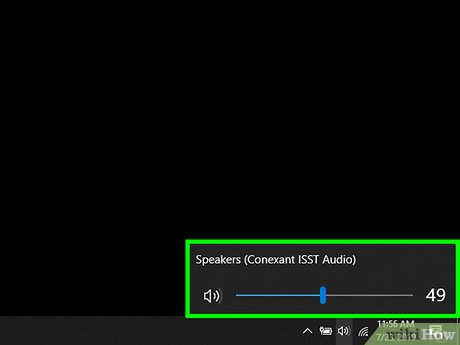 Make sure the volumeisn't low or muted. Locate the speaker icon (typically to the left of the clock) in the Windows taskbar. If you see an X beside it, your PC's volume is muted. Press the Volume-Up button several times, or click the speaker icon and drag the slider to the right. Look for an on-screen indicator that the volume is rising.
Make sure the volumeisn't low or muted. Locate the speaker icon (typically to the left of the clock) in the Windows taskbar. If you see an X beside it, your PC's volume is muted. Press the Volume-Up button several times, or click the speaker icon and drag the slider to the right. Look for an on-screen indicator that the volume is rising.
- If the volume icon doesn't appear in the taskbar, right-click the taskbar, click Taskbar settings, click Select which icons appear in the taskbar, and slide the "Volume" switch to the "On" position.
- Many keyboards have mute and volume buttons. Sometimes these keys are actually shared keyboard keys. For example, the arrow keys ←+→+↑+↓ may also display sound icons. You'll usually have to press the Fn key at the same time as you press the volume-up or mute key.
-
 Right-click the volumeicon and select Open Volume Mixer. It's at the bottom-right corner of the screen.
Right-click the volumeicon and select Open Volume Mixer. It's at the bottom-right corner of the screen.
-
 Use the sliders to adjust the volume levels. Each currently-open application will have a pentagonal slider below its icon; if this slider is at the bottom of the Mixer window, the application's master volume is muted.
Use the sliders to adjust the volume levels. Each currently-open application will have a pentagonal slider below its icon; if this slider is at the bottom of the Mixer window, the application's master volume is muted.- If you want to increase your overall system's volume, click and drag the "Speakers" volume slider up.
- If this resolves your issue, click the X at the top-right corner to close the volume mixer.
-
 Check your speaker and/or headphones connection. If you can't hear audio from your speakers or headphones, make sure you've plugged them into the correct port (not the microphone port!) and that the connections are securely in place.
Check your speaker and/or headphones connection. If you can't hear audio from your speakers or headphones, make sure you've plugged them into the correct port (not the microphone port!) and that the connections are securely in place.- If your computer is connected to speakers that have their own volume controls, make sure they are plugged in, powered on, and that their volume is up.
- You may also need to change the audio output to the correct device.
-
 Restart your computer. Before proceeding to another method, try to reset your audio by restarting your computer. If your computer loads up with the sound is fixed, you needn't continue.
Restart your computer. Before proceeding to another method, try to reset your audio by restarting your computer. If your computer loads up with the sound is fixed, you needn't continue.
Method 2 of 5:
Running the Audio Troubleshooter
-
 Right-click the Startmenu and select System. This opens your computer's settings.
Right-click the Startmenu and select System. This opens your computer's settings.
- The Audio Troubleshooter will walk you through multiple steps to fix sound problems. You may be asked to adjust certain enhancements, enable/disable features, and/or allow some volume changes. The troubleshooter should be able to resolve most sound issue.[1]
-
 Click Sound. It's near the top of the left column.
Click Sound. It's near the top of the left column. -
 Click Troubleshoot. It's below the volume slider near the top of the right panel. Windows will now try to detect sound issues.
Click Troubleshoot. It's below the volume slider near the top of the right panel. Windows will now try to detect sound issues. -
 Select the audio device you want to troubleshoot. If you have more than one sound output, you'll be asked to check each separately. Choose the output that's built-in to your computer to continue.
Select the audio device you want to troubleshoot. If you have more than one sound output, you'll be asked to check each separately. Choose the output that's built-in to your computer to continue. -
 Follow the on-screen instructions to complete the troubleshooter. If the troubleshooter does not resolve your sound issue, try another method.
Follow the on-screen instructions to complete the troubleshooter. If the troubleshooter does not resolve your sound issue, try another method.
Method 3 of 5:
Disabling Audio Enhancements
-
 Right-click the Startmenu and select System. This opens your computer's settings.
Right-click the Startmenu and select System. This opens your computer's settings.
-
 Click Sound. It's near the top of the left column.
Click Sound. It's near the top of the left column. -
 Scroll down and click Sound Contol Panel. It's under the "Related Settings" header.
Scroll down and click Sound Contol Panel. It's under the "Related Settings" header. -
 Click the default speakers and select Properties.
Click the default speakers and select Properties. -
 Click the Enhancements tab. If you don't see this tab, you may have tabs for specific enhancements, such as Dolby Audio.
Click the Enhancements tab. If you don't see this tab, you may have tabs for specific enhancements, such as Dolby Audio. -
 Disable available enhancements. If you see the option to Disable all enhancements, select that option now. Otherwise, disable any enhancements you see individual and retest the sound. If disabling enhancements doesn't bring back sound, re-enable them and try another method.
Disable available enhancements. If you see the option to Disable all enhancements, select that option now. Otherwise, disable any enhancements you see individual and retest the sound. If disabling enhancements doesn't bring back sound, re-enable them and try another method.
Method 4 of 5:
Adjusting the Speaker Properties
-
 Right-click the Startmenu and select System. This opens your computer's settings.
Right-click the Startmenu and select System. This opens your computer's settings.
-
 Click Sound. It's near the top of the left column.
Click Sound. It's near the top of the left column. -
 Select Speakers from the "Choose your output device" menu. The menu is at the top of the right panel. If you have more than one entry for Speakers, choose the one for your built-in speakers and not for ones you've connected.
Select Speakers from the "Choose your output device" menu. The menu is at the top of the right panel. If you have more than one entry for Speakers, choose the one for your built-in speakers and not for ones you've connected. -
 Click Device properties. It's below the "Choose your output device" menu.
Click Device properties. It's below the "Choose your output device" menu.- Before you continue, make sure the "Disable" check box at the top of the right panel is not checked.
-
 Click Additional device properties. It's under the "Related Settings" header. This opens the "Speakers Properties" dialog.
Click Additional device properties. It's under the "Related Settings" header. This opens the "Speakers Properties" dialog. -
 Click the Advanced tab. It's at the top of the window.
Click the Advanced tab. It's at the top of the window. -
 Click the drop-down box beneath "Default Format". This box will likely say something like "24-bit, 44100 Hz (Studio Quality)" or "16-bit, 48000 Hz (DVD Quality)".
Click the drop-down box beneath "Default Format". This box will likely say something like "24-bit, 44100 Hz (Studio Quality)" or "16-bit, 48000 Hz (DVD Quality)". -
 Click a new frequency. If the box initially had "24 bit" as the option, select a 16-bit option (or vice versa).
Click a new frequency. If the box initially had "24 bit" as the option, select a 16-bit option (or vice versa). -
 Click Test. This option is on the right side of the window. Clicking it will cause your speakers to play a tune if they're working.
Click Test. This option is on the right side of the window. Clicking it will cause your speakers to play a tune if they're working. -
 Repeat the test with each frequency. If you find a frequency that produces audio, you've resolved your computer's audio issues.
Repeat the test with each frequency. If you find a frequency that produces audio, you've resolved your computer's audio issues.- Click OK to close the window when you're finished.
Method 5 of 5:
Updating the Sound Drivers
-
 Press ⊞ Win+S to open Windows Search. You can also open the search bar by clicking the magnifying glass or circle next to the Start menu.
Press ⊞ Win+S to open Windows Search. You can also open the search bar by clicking the magnifying glass or circle next to the Start menu. -
 Type device manager into the search bar. A list of matching results will appear.
Type device manager into the search bar. A list of matching results will appear. -
 Click Device Manager. This displays a list of devices connected to your PC.
Click Device Manager. This displays a list of devices connected to your PC. -
 Scroll down and click the arrow next to Sound, video, and game controllers.
Scroll down and click the arrow next to Sound, video, and game controllers. -
 Right-click your sound card and select Properties. Your sound card might be called something like "Realtek High Definition Audio."
Right-click your sound card and select Properties. Your sound card might be called something like "Realtek High Definition Audio." -
 Click the Driver tab. It's at the top of the dialog.
Click the Driver tab. It's at the top of the dialog. -
 Click Update driver. It's at the top of the menu.
Click Update driver. It's at the top of the menu. -
 Click Search automatically for updated driver. It's the top option. This tells Windows to search the internet and the files on your computer for more up-to-date sound drivers.
Click Search automatically for updated driver. It's the top option. This tells Windows to search the internet and the files on your computer for more up-to-date sound drivers. -
 Install the new drivers if prompted. You may have to confirm this decision by clicking Yes or Install, though new drivers will typically download on their own.
Install the new drivers if prompted. You may have to confirm this decision by clicking Yes or Install, though new drivers will typically download on their own.- If Windows doesn't find a new sound driver, check your computer manufacturer's website for the most recent drivers.[2]
-
 Restart your computer. Once the drivers are finished installing, you'll want to restart your computer to finish implementing the changes. If your drivers were the reason your computer's sound wasn't working, you should now have sound.
Restart your computer. Once the drivers are finished installing, you'll want to restart your computer to finish implementing the changes. If your drivers were the reason your computer's sound wasn't working, you should now have sound.
4 ★ | 1 Vote
You should read it
- How to Fix the Volume on Your Computer in Windows
- How to adjust the computer volume with a shortcut
- How to Change Volume on Mac
- How to Adjust the Master Volume in Windows 7
- Maximize the computer volume with Sound Booster
- How to Increase Your Volume on a Computer
- Increase computer speaker volume with Sound Booster
- How to Dismount a Volume
May be interested
- How to Fix Windows Computer Sound Errors
 sound errors are extremely common errors for computers running the windows operating system. normally, when using windows xp and windows 7 operating systems, you can easily fix the error by adjusting the settings or reinstalling the sound card. with a little patience and using a troubleshooter, you can fix the audio error yourself.
sound errors are extremely common errors for computers running the windows operating system. normally, when using windows xp and windows 7 operating systems, you can easily fix the error by adjusting the settings or reinstalling the sound card. with a little patience and using a troubleshooter, you can fix the audio error yourself. - 5 Ways to Fix Computer Sound Loss Problem Win 10
 when you install and use windows 10, you will encounter the problem of computer losing sound. hoang ha pc will share 5 steps to fix the problem of computer losing sound win 10.
when you install and use windows 10, you will encounter the problem of computer losing sound. hoang ha pc will share 5 steps to fix the problem of computer losing sound win 10. - Fixed a bug with the speaker icon with a red X, the computer has no sound
 if you see a red x icon on the volume icon in the system tray, you cannot use the audio device. take a look at the following 4 ways to fix it!
if you see a red x icon on the volume icon in the system tray, you cannot use the audio device. take a look at the following 4 ways to fix it! - How to record audio/narration in DaVinci Resolve 18
 davinci resolve handles all things video production related, but you may not know this tool can also record audio.
davinci resolve handles all things video production related, but you may not know this tool can also record audio. - The most effective way to fix sound loss error on Windows 11
 the sound loss error on windows 11 makes it impossible for users to listen to music, watch youtube videos without sound, play games without sound, etc. usually the sound loss error on windows 11 occurs due to software conflicts, not yet. install sound driver,... . to fix the sound loss error on windows 11 most effectively, readers can refer to the instructions shared in the article below and follow the steps.
the sound loss error on windows 11 makes it impossible for users to listen to music, watch youtube videos without sound, play games without sound, etc. usually the sound loss error on windows 11 occurs due to software conflicts, not yet. install sound driver,... . to fix the sound loss error on windows 11 most effectively, readers can refer to the instructions shared in the article below and follow the steps. - The sound system on Windows 11 is tweaked to be softer, less jarring
 microsoft will change the sound to light/dark mode and make the overall sound more pleasant on windows 11.
microsoft will change the sound to light/dark mode and make the overall sound more pleasant on windows 11. - How to Install and Configure DaVinci Resolve in Linux
 davinci resolve is known for its color correction capabilities in major movie studios, which come with a powerful video and audio editor and editor, like adobe after effects.
davinci resolve is known for its color correction capabilities in major movie studios, which come with a powerful video and audio editor and editor, like adobe after effects. - How to Create a Sound Recording on Windows 8
 creating a sound recording in windows 8 is easy. you can record sound using both the sound recording application and sound recording program. windows 8.1 users can also follow these methods. press the 'start' button. you can find it in the...
creating a sound recording in windows 8 is easy. you can record sound using both the sound recording application and sound recording program. windows 8.1 users can also follow these methods. press the 'start' button. you can find it in the... - How to adjust Windows 11 notification sound
 customizing notification sounds in windows 11 ensures important alerts stand out more, especially since the default system alert sound has shifted to a softer style in recent versions.
customizing notification sounds in windows 11 ensures important alerts stand out more, especially since the default system alert sound has shifted to a softer style in recent versions. - How to use EarTrumpet to manage audio on Windows 10
 the eartrumpet application on windows 10 has the ability to manage and control the sound of the computer system, applications or any programs running on the computer.
the eartrumpet application on windows 10 has the ability to manage and control the sound of the computer system, applications or any programs running on the computer.






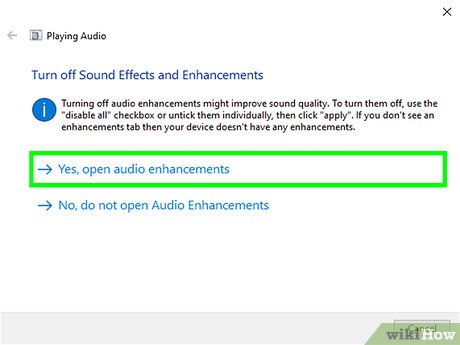





































 How to Install FFmpeg on Windows
How to Install FFmpeg on Windows How to Check Your Windows Product Key
How to Check Your Windows Product Key How to Hide the Windows Taskbar
How to Hide the Windows Taskbar How to Zoom Out on a PC
How to Zoom Out on a PC How to Block a Program with Windows Firewall
How to Block a Program with Windows Firewall