How to change the image background color with the Paint 3D application
Everyone has different color preferences. If there is a photo that you don't like its background color and want to change but don't want to use heavy tools like Photoshop, read the following article to learn how to change the background color with Windows 10 built-in tool.
On Windows 10 Creators update, you can use the built-in Paint 3D application right away. This is an updated version of the Microsoft Paint application.
- Uninstall or reinstall the Paint 3D application on Windows 10
Instructions to change the image background color with the Paint 3D application
- 1. Select photos
- 2. Change the background
- Way 1. Use Sticker
- Method 2. Copy and paste method
- Method 3. Delete the background layer
- 3. Save photos with new backgrounds
1. Select photos
Step 1 . Launch the Paint 3D application on your computer and click on the menu icon at the top of the screen.
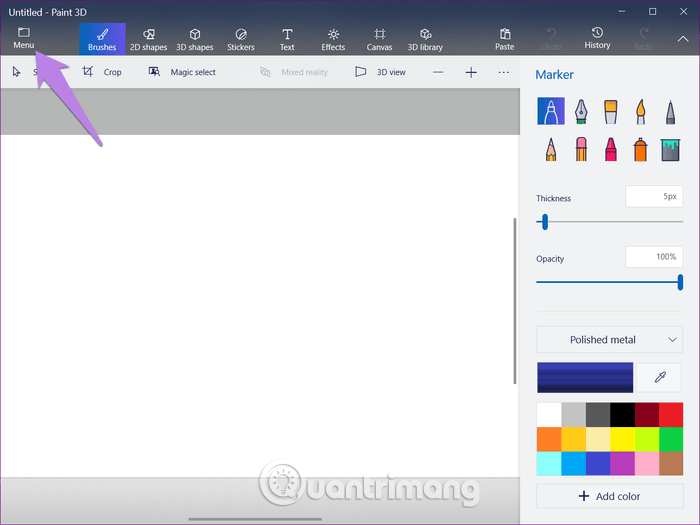
Step 2 . Select Open from the menu and click Browse file s.

Step 3 . Navigate to the image you want to change the background color. Here use Android logo image with green background color and want to change to yellow.
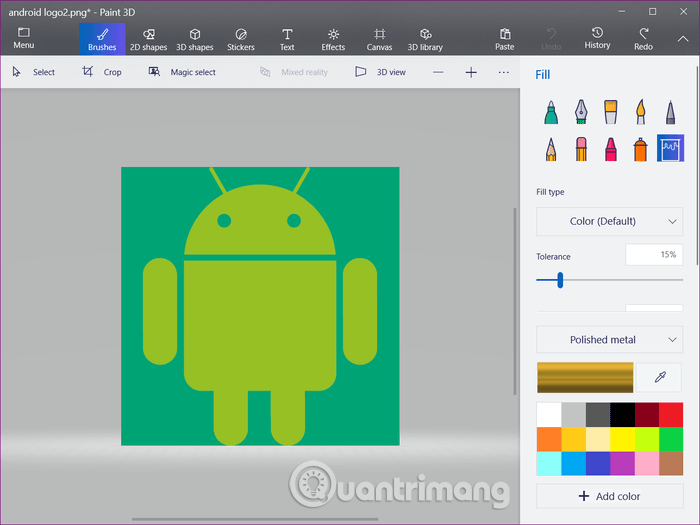
Step 4 . Click on the Magic select option on the top bar.
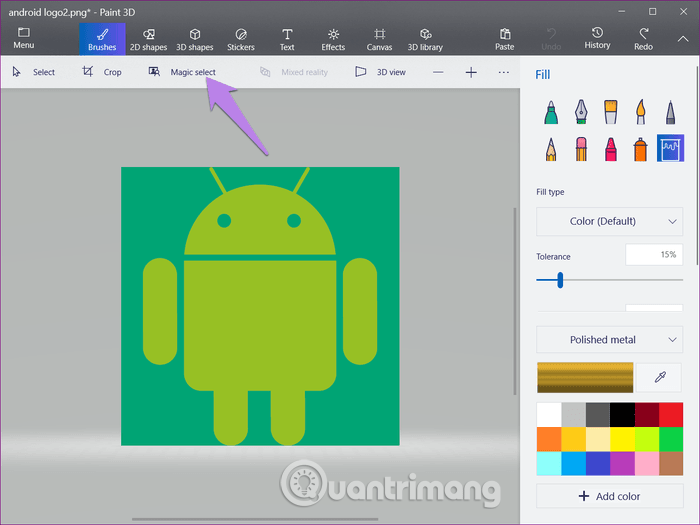
Step 5 . A selection box will appear, drag the sides of the box to fit the ratio of the image you want to change the background color, then click the Next button on the right.
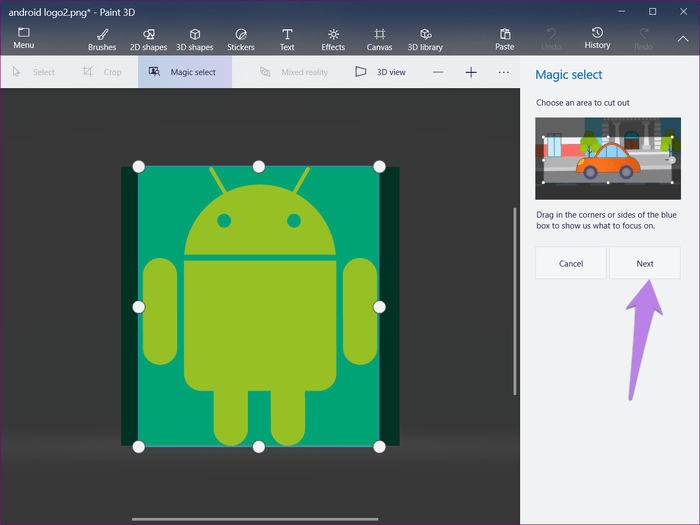
Step 6 . Paint 3D will automatically detect the object and mark it. However, if the entire object is not selected or some place is left over, use the Add or Remove option to edit the selection.
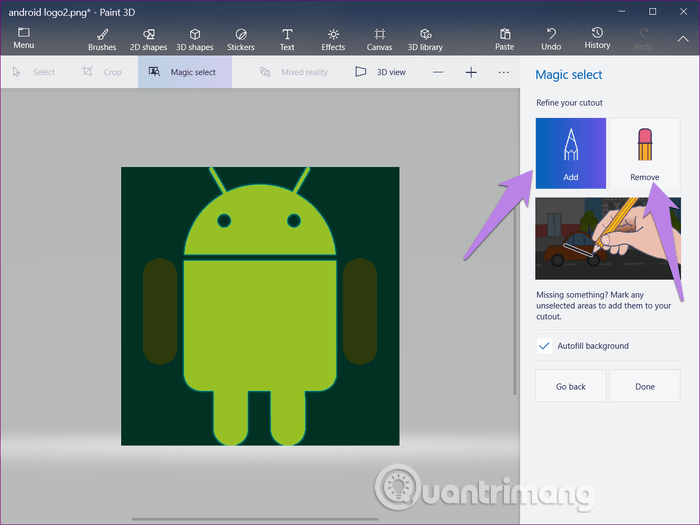
Step 7. When you're happy with the selected object, click the Done button.
Note : You should choose the Autofill background option for best results.
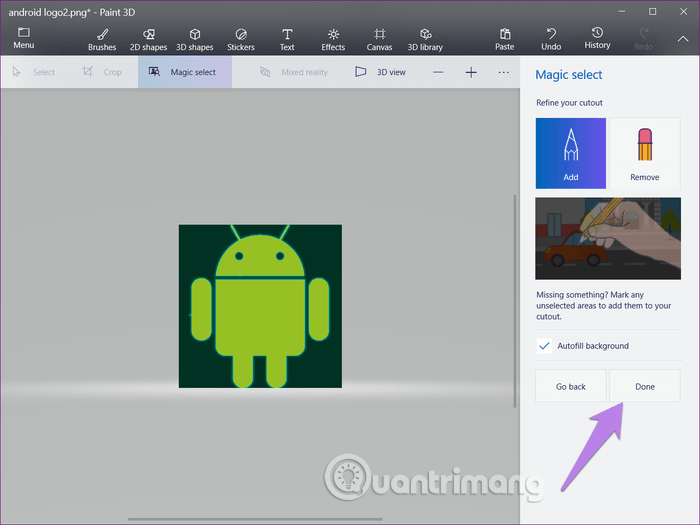
You will see the selected part of the image is now a separate image. You can move, rotate and perform other operations without a background.
2. Change the background
Next, we will change the background. There are three ways to do this.
Way 1. Use Sticker
Step 1 . After performing the above steps, click on the Make sticker option on the right to turn the selected object into a sticker.
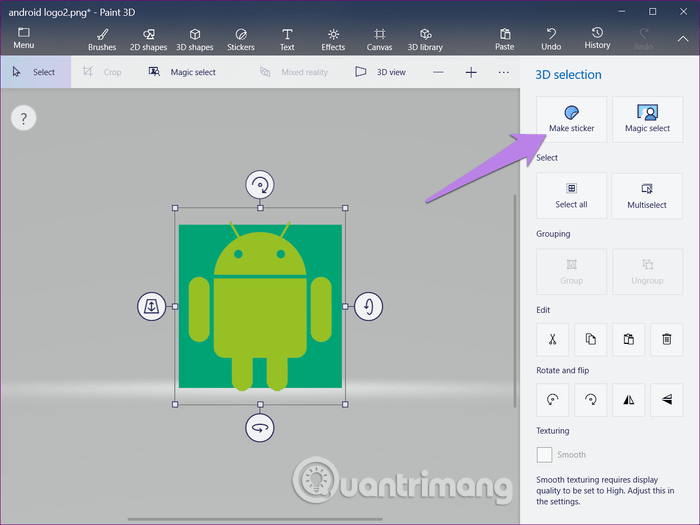
Step 2 . Click on the menu icon at the top, then select New . You will be asked if you want to save the image, choose Don't save , then an empty frame with a white background opens.
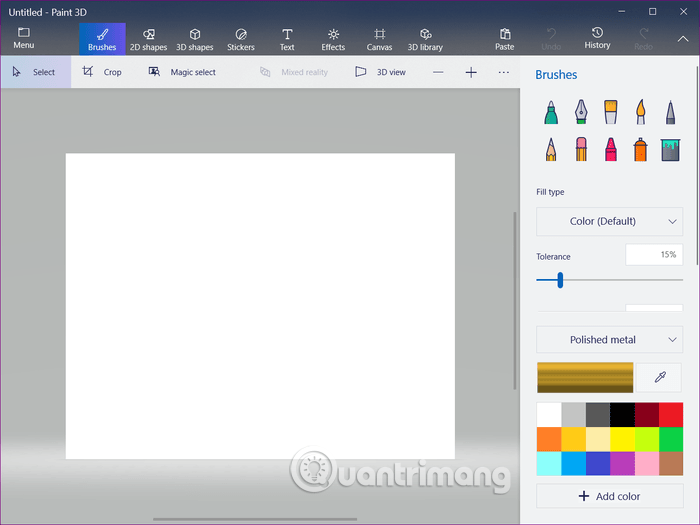
Step 3 . Click on the Stickers button at the top and click on the third icon on the right panel.
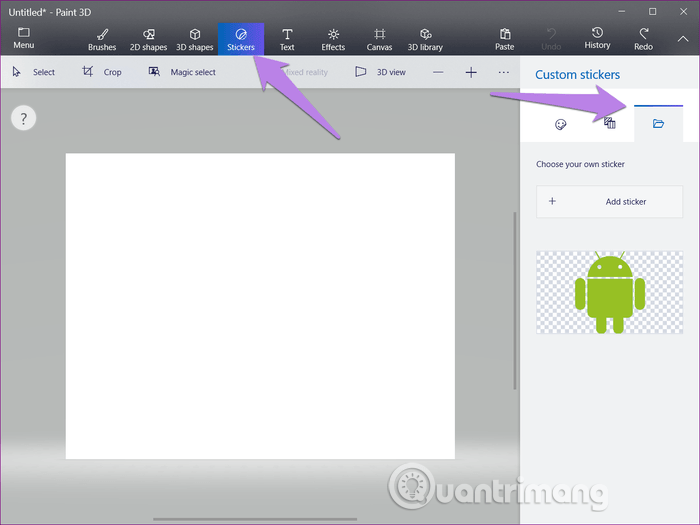
You will see the image cut here, click on it and insert it into a white background.
Step 4 . Once you've added the image, resize it by the box around it, then click the Brushes button and select the Fill tool.
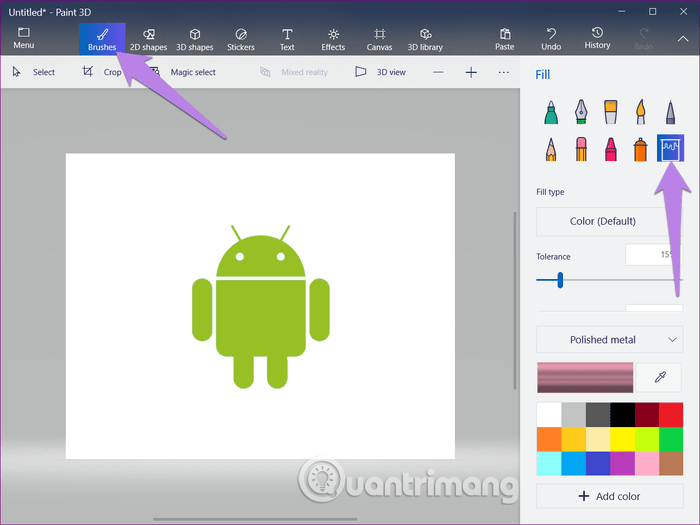
Step 5 . After selecting the Fill tool, select the color from the sidebar and click anywhere in the white background to change the background color. You can try different colors by clicking on it before deciding to save.
Note : Make sure to select Color (Default) under Fill Type .

Method 2. Copy and paste method
To do this, select the cropped image using the Magic Select tool as above.

Step 1 . After selecting the object, right-click it and select Copy from the menu or press Ctrl + C.
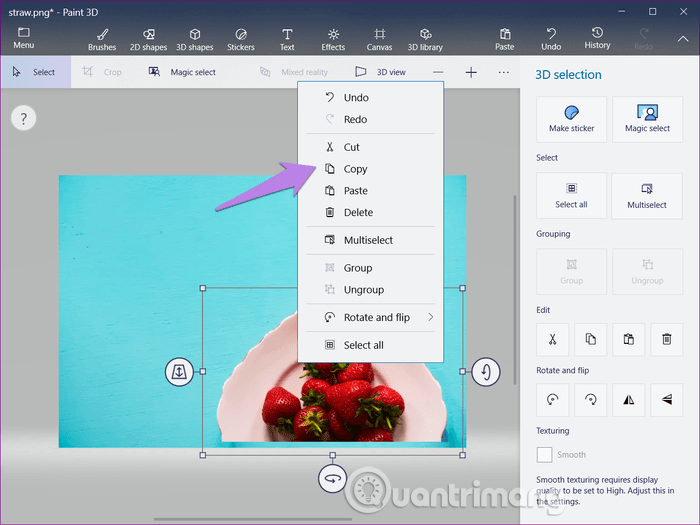
Step 2 . Click on the menu icon and select New , click Don't save to save the image.

Step 3 . A blank white background appears, right-click on the white area and select Paste from the menu or use the Ctrl + V shortcut to paste the copied object in the previous step. Then adjust the size, position using the available options.

Step 4 . Click on the Brushes button above the input and select the Fill option.
Note : Select Color (Default) under Fill Type .

Step 5 . Select the color you like from the right panel and click on the white area to fill the selected color, after finishing, save the image.

Use another background
In the above two ways, we only change the background color, but you can change the background. To do this, click on the Open option in the Menu instead of the New option as in step 2 above. Then open the background you want to use for the image and paste the object that was extracted from the sticker or use the paste option as described in step 3 above. Your object now appears on a new background.
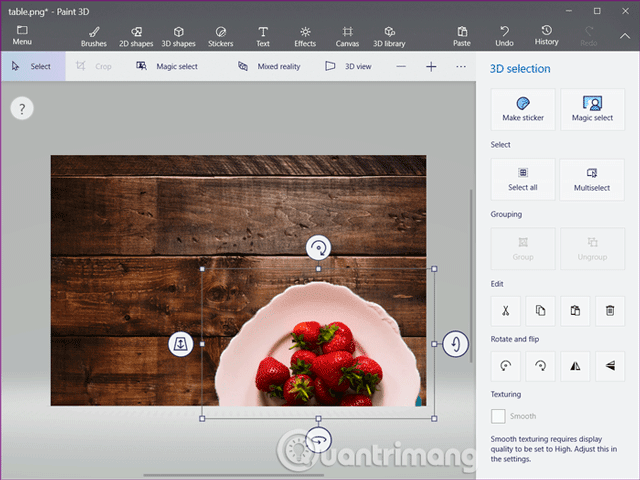
Method 3. Delete the background layer
Step 1 . Cut the object in the image using the Magic Select tool.
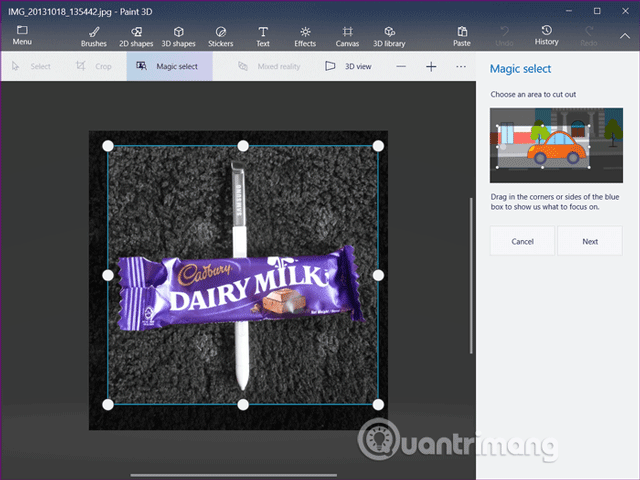
Step 2 . Pull it out of the background.
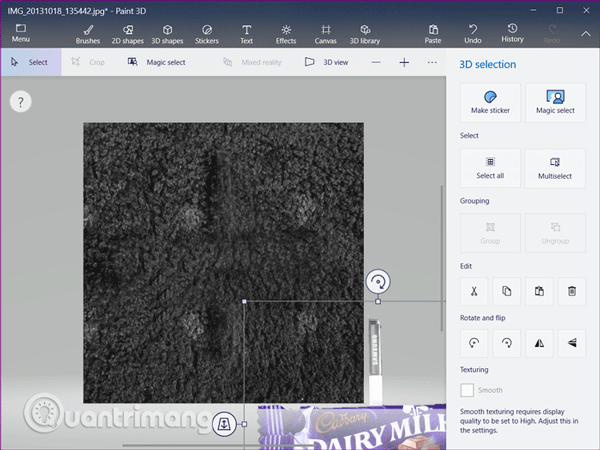
Step 3 . Click on the Select option at the top and select the entire background.
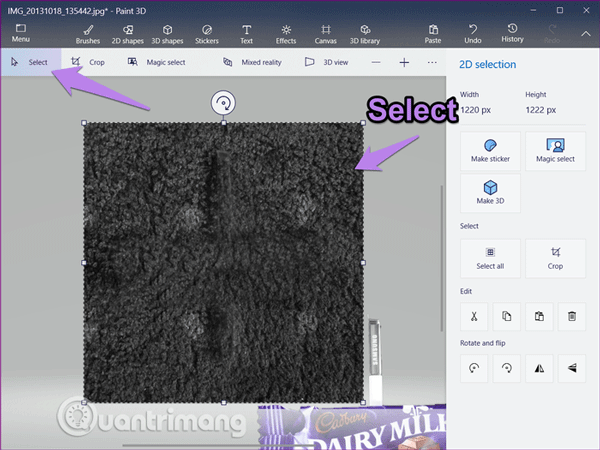
Step 4 . Click the delete icon in the right bar or press the Delete key on the keyboard.

This will turn your background into white, now move the cropped image into this background.

Step 5 . Click the Brushes button and select the Fill tool and the Fill type section must select Colors (Default) .

Step 6 . Choose color and fill it with white background by clicking anywhere.

3. Save photos with new backgrounds
When you have completed the background replacement step, press the menu icon and select Save as , select Image and save it.
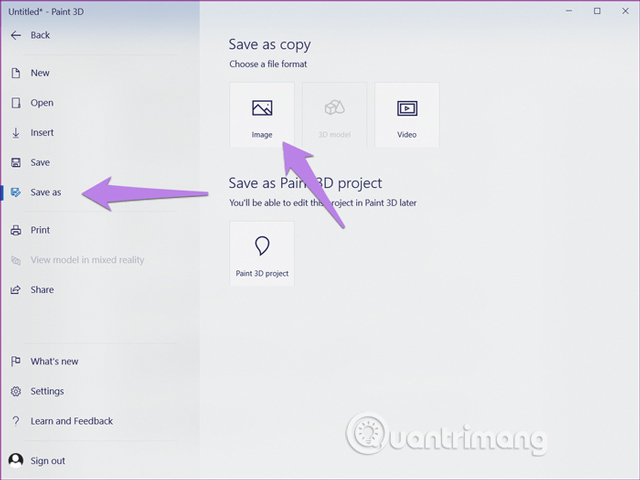
Above are the steps to change the background color with the Paint 3D application.
I wish you all success!
You should read it
- Guide to change Background beautiful, detailed and easy to learn
- 6 photo editing tips with GIMP
- How to change the background in Illustrator
- Is it possible to change the background on PS5?
- How to change the background color in Photoshop
- How to change the lock screen background in Windows 10
- How to use Photoshop CS5 - Part 9: Delete complex backgrounds in Photoshop
- Changing virtual backgrounds in Zoom is more interesting with these 2 websites
May be interested
- How to change the background color in Google Docs
 the default google docs background color is white, but suppose for some reason you need to change this default background color, for example, to highlight text and important documents. refer to the below tipsmake article to learn how to change the background color on google docs.
the default google docs background color is white, but suppose for some reason you need to change this default background color, for example, to highlight text and important documents. refer to the below tipsmake article to learn how to change the background color on google docs. - How to add a background color for a portrait photo, product in Photoshop
 if you are not happy with the background color of a model photo or a product image, you can use photoshop to process it.
if you are not happy with the background color of a model photo or a product image, you can use photoshop to process it. - How to blur photos on Paint 3D
 you can use the application to resize an image in paint 3d or blur an image in paint 3d with an area of your choice. blurring the image will help you secure personal information, or certain private content.
you can use the application to resize an image in paint 3d or blur an image in paint 3d with an area of your choice. blurring the image will help you secure personal information, or certain private content. - How to fill color, fill background or object in Photoshop
 how to fill color, fill background or object in photoshop. to color the background or color the object, we can use many different photo editing software such as paint, photoshop, snag it ... however, using photoshop will help us to have the perfect image.
how to fill color, fill background or object in photoshop. to color the background or color the object, we can use many different photo editing software such as paint, photoshop, snag it ... however, using photoshop will help us to have the perfect image. - 6 photo editing tips with GIMP
 today's article will introduce you to six ways to refine the background of an image, such as making the background transparent, clearing the background (to coordinate with other images), and many other options. half.
today's article will introduce you to six ways to refine the background of an image, such as making the background transparent, clearing the background (to coordinate with other images), and many other options. half. - How to separate backgrounds and remove image fonts using Paint available on Windows
 paint on windows can now separate backgrounds and remove image fonts no worse than photoshop. this article shows you how to erase the background and image background on paint!
paint on windows can now separate backgrounds and remove image fonts no worse than photoshop. this article shows you how to erase the background and image background on paint! - How to change the News Bar background color in Windows 10
 this tutorial will show you how to change the news bar background color to be transparent or match a light or dark theme in windows 10.
this tutorial will show you how to change the news bar background color to be transparent or match a light or dark theme in windows 10. - Uninstall or reinstall the Paint 3D application on Windows 10
 on the latest version of windows 10 insider, the paint application built into the system is replaced with the paint 3d application. however, it seems that the new paint 3d application is not popular with users like the old application, which is more difficult to use than the old application, ...
on the latest version of windows 10 insider, the paint application built into the system is replaced with the paint 3d application. however, it seems that the new paint 3d application is not popular with users like the old application, which is more difficult to use than the old application, ... - How to change the image background color in Photoshop
 when we work with photoshop, the default software uses white background. white is a basic color that is easy to work with many images, but those who often use * .png image files, white is a 'nightmare' because we can not see the content.
when we work with photoshop, the default software uses white background. white is a basic color that is easy to work with many images, but those who often use * .png image files, white is a 'nightmare' because we can not see the content. - How to change website background color in Edge, Chrome and Firefox
 you can manually change the background color on web pages with some browser extensions. here's how you can customize the background color on web pages using 3 extensions for chrome, edge and firefox.
you can manually change the background color on web pages with some browser extensions. here's how you can customize the background color on web pages using 3 extensions for chrome, edge and firefox.










 How to view the Layers list in GIMP
How to view the Layers list in GIMP 10 Snapseed tips for faster image editing
10 Snapseed tips for faster image editing 10 serious mistakes when using Photoshop
10 serious mistakes when using Photoshop 19 free Photoshop Action download sites
19 free Photoshop Action download sites How to compress photos on Windows 10 Compressor image application
How to compress photos on Windows 10 Compressor image application How to take photo cards on the phone
How to take photo cards on the phone