How to turn on Picture in Picture mode in Google Chrome on Debian 10
Picture-in-Picture mode, often abbreviated to PiP, is enabled by Google for Google Chrome browser. It is a handy way that allows you to watch videos in a small floating window outside the browser window or on any other window.
This mode allows you to keep an eye on videos that are opened in the Chrome browser while interacting with other websites and applications. However, only one PIP video can be played at a time on the screen. Floating window will appear in the lower right corner of the screen. You can resize or drag the floating window to another location.
This mode is available for all major platforms such as Windows, Linux, macOS and ChromeOS running Google Chrome 70.
In this article, TipsMake.com will explain how to enable Picture-in-Picture mode in Google Chrome on Debian 10. Please note that you cannot play every video in PiP mode. However, YouTube and Daily Motion will work in PiP mode.
Note : The article will use the Debian 10 operating system to describe the process mentioned in this article. However, you can use the same method in previous versions of Debian.
Turn on Picture-in-Picture in Google Chrome
Before you begin, make sure you are running the latest version of Chrome browser (Chrome 70). To verify, click the 3 vertical dots in the top right corner of the Chrome browser. Then go to Help> About Google Chrome .
If there is any update, download it to get the latest version of Chrome. Once done, relaunch Chrome and you're now ready to turn on Picture-in-Picture mode.
Follow the steps below to turn on Picture-in-Picture mode in Google Chrome.
Add an extension
Open Google Chrome in the Debian operating system. Then navigate to the Chrome Web Store to find the Picture-in-Picture extension. After finding it, click the Add to Chrome button to add the extension to your Chrome browser.
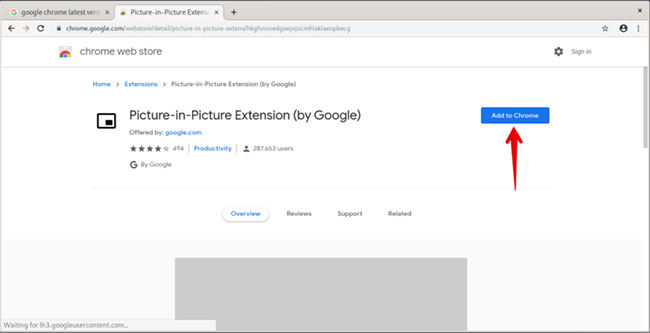
After following the above step, a dialog box will appear for you to approve this, click Add extension.
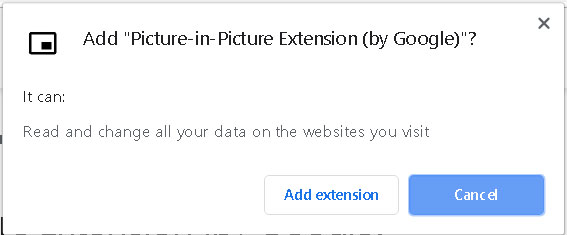
When the extension is added, you will receive a notification.
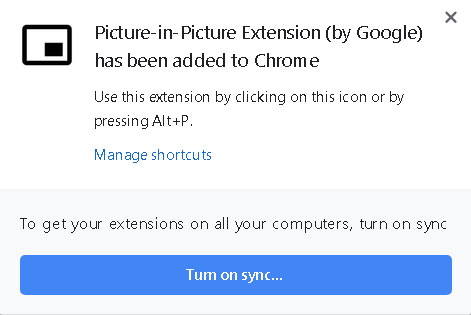
Activate extension
Once you've finished adding the extension, you can now check out the new PiP feature. To test PiP mode, open any video. You will see the PiP icon in the top corner of the browser. Click it to activate PiP mode. Alternatively, right-click the video twice and from the options menu that appears, select Picture in picture.

Immediately after selecting this option, you will see a pop-up window containing the video in the lower right corner of the screen.
You can now resize the video and drag it to another location around the screen. Floating windows initially appeared small in size. To change its size, place the cursor on the edge of the window and stretch it to the desired size. You can also play and pause videos from this floating window. To close the video, click the X button in the corner of its window.
Below is the floating video view mode on the desktop.

You may see a floating video while working on the operating system's file manager.

That's how you can turn on image mode in Google Chrome browser to enjoy videos when multitasking. However, it should be noted that if you close the main browser window, the floating window will close.
You should read it
- Instructions to mute Picture-in-Picture videos on Chrome
- How to experience Picture-in-Picture feature on Google Chrome
- Instructions for activating macOS Sierra's Picture-In-Picture (PiP) mode with YouTube
- Instructions for using picture-in-picture mode on Android Oreo
- How to turn on and off the Picture in Picture (PiP) feature on Macbook
- How to use Picture in Picture mode on iOS 14
- How to watch Youtube video in Picture-in-Picture mode on iPad
- YouTube will soon bring Picture-in-Picture feature to the desktop
May be interested
- 9 Chrome Flags you should activate to have a better browsing experience
 google chrome has all the features that users cannot tell. one of the lesser known areas of chrome's feature set is chrome flags. this is where you can find a database of experimental features, although it's not fully functional, but you can speed up the browser the way you never expected.
google chrome has all the features that users cannot tell. one of the lesser known areas of chrome's feature set is chrome flags. this is where you can find a database of experimental features, although it's not fully functional, but you can speed up the browser the way you never expected. - How to turn Focus Mode on Chrome
 focus mode on chrome helps focus more on content that is working on the website.
focus mode on chrome helps focus more on content that is working on the website. - How to install reading mode on Chrome
 fika utility will bring read mode to chrome with other useful features.
fika utility will bring read mode to chrome with other useful features. - How to turn on Dark Mode on Google Keep and Google Calendar
 dark mode is becoming more and more popular. dark themes make the eyes more pleasant and they look great. in addition, using the dark mode for the application can improve the battery life of the phone or tablet.
dark mode is becoming more and more popular. dark themes make the eyes more pleasant and they look great. in addition, using the dark mode for the application can improve the battery life of the phone or tablet. - How to activate and use the new 'Reader Mode' feature, which is hidden on Google Chrome
 most popular web browser platforms today have a built-in 'reader mode' that, when activated, will help convert web pages into a mode more suitable for reading content. .
most popular web browser platforms today have a built-in 'reader mode' that, when activated, will help convert web pages into a mode more suitable for reading content. . - Google quietly removed Reader Mode on Chrome
 google is planning to withdraw reader mode and replace it with a similar utility called reading mode on chrome
google is planning to withdraw reader mode and replace it with a similar utility called reading mode on chrome - 4 Ways to Enable Picture-in-Picture (PiP) in Microsoft Edge
 pip or picture-in-picture mode on edge browser allows you to watch videos in a floating screen, separate from other interfaces displayed on the computer similar to pip mode on chrome browser.
pip or picture-in-picture mode on edge browser allows you to watch videos in a floating screen, separate from other interfaces displayed on the computer similar to pip mode on chrome browser. - How to enable and use Guest Mode on Chrome
 guest mode on chrome will automatically delete browsing history, cache, cookies every time you exit the session. the following article will show you how to enable and use guest mode on chrome.
guest mode on chrome will automatically delete browsing history, cache, cookies every time you exit the session. the following article will show you how to enable and use guest mode on chrome. - How to turn off automatic Google login on Chrome
 on chrome 70, there is a feature that automatically blocks login to google accounts like gmail, youtube ... on chrome.
on chrome 70, there is a feature that automatically blocks login to google accounts like gmail, youtube ... on chrome. - Instructions to mute Picture-in-Picture videos on Chrome
 it is possible to use tests in the flag to add the ability to mute pip videos quickly. following this article and tipsmake.com will show you how to do it.
it is possible to use tests in the flag to add the ability to mute pip videos quickly. following this article and tipsmake.com will show you how to do it.










 How to install Qmmp on Debian 10
How to install Qmmp on Debian 10 What is the difference between Ubuntu Desktop and Ubuntu Server?
What is the difference between Ubuntu Desktop and Ubuntu Server? Learn about Hibernate mode in Linux
Learn about Hibernate mode in Linux How to add wallpapers to the Debian 10 terminal
How to add wallpapers to the Debian 10 terminal What is the difference between Rolling Release and Point Release releases?
What is the difference between Rolling Release and Point Release releases? How to execute .run or .bin packages in Linux
How to execute .run or .bin packages in Linux