How to Install FFmpeg on Windows
Download FFmpeg
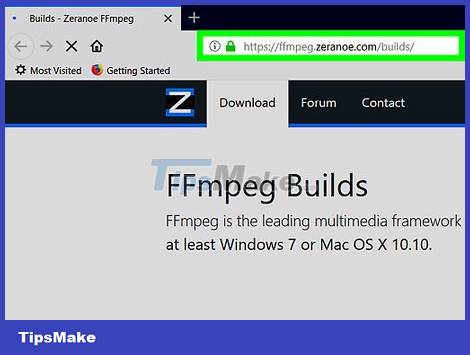
Open the FFmpeg download page. You need to access https://ffmpeg.zeranoe.com/builds/ using your computer's web browser.
Although there is a website dedicated to FFmpeg, the file downloaded from there will not work on Windows 10.

Click Download Build . It's the blue button on the right side of the page. With this, the FFmpeg program will be downloaded to your computer.
Depending on your browser's settings, you may have to first select a save folder or confirm the download.

Open the FFmpeg download folder. Double click on the FFmpeg folder downloaded in ZIP format to do this.

Extract the FFmpeg folder. You can use the built-in decompression feature on your computer at this step:
Click the Extract tab at the top of the window.
Click Extract all.
Click Extract at the bottom of the window.
Wait for the screen to display a window.

Rename the extracted folder. In the window that is showing you will see the folder "ffmpeg-20180424-d9706f7-win64-static". Let's rename this folder to "FFmpeg" in the following way:
Click the folder to select.
Click the Home tab at the top of the window.
Click Rename in the "Organize" section.
Type FFmpeg and press ↵ Enter.
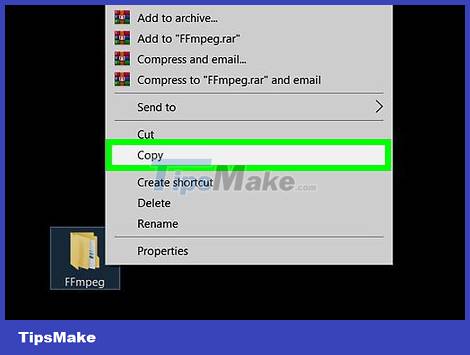
Copy the folder "FFmpeg". Select the "FFmpeg" folder if you haven't already, then press Ctrl+C to copy it.
If you don't want to save a copy of the "FFmpeg" folder, you can press Ctrl+X.

Click This PC . This is a folder on the left side of the window, but you may have to scroll up to see it. This PC window will appear on the screen.

Open the hard drive's folder. Double-click the hard drive folder (usually the "OS (C:)" folder) under the "Devices and drives" heading in the center of the window.
If you don't see any folders under the "Devices and drives" heading, click Devices and drives to bring up the folders.

Paste the "FFmpeg" folder. Click any empty space in the folder, and then press Ctrl+V. This will paste the copied "FFmpeg" folder into your computer's hard drive folder. Next, you can perform the operation to enable FFmpeg in the Command Prompt.
Enable FFmpeg in Command Line

Click This PC . This is a folder on the left side of the window, but you may have to scroll up to see this option. You will be returned to the This PC folder.
If you closed File Explorer, click Start, then type this pc and click This PC at the top of the Start menu.

Click Computer . You'll see this tab in the upper-left corner of the This PC window.
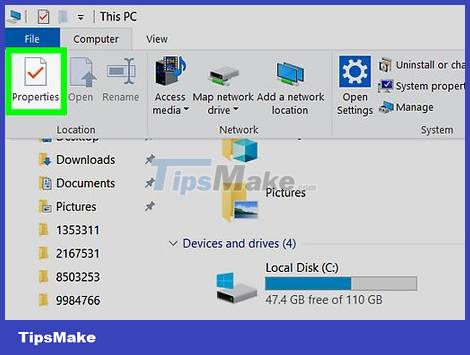
Click Properties . This is the red check mark in the white box displayed in the upper left corner of the window. With this action, the Properties window immediately appears on the screen.

Click Advanced system settings . This path is in the upper left corner of the Properties window. The screen will display a new window.

Click Environment Variables… . This is the button near the bottom of the window. Another window will appear on the screen.
If you don't see this option, you'll need to first click the Advanced tab at the top of the window.

Double-click the Path value . This value shows up in the "User variables for [name]" section at the top of the window. This will open the Path variable's window.
If you don't see the Path value, try dragging the scroll bar up or down in the "User variables" section.
If you want to enable FFmpeg for all users on this computer, you'll double-click Path in the "System variables" section near the bottom of the window.
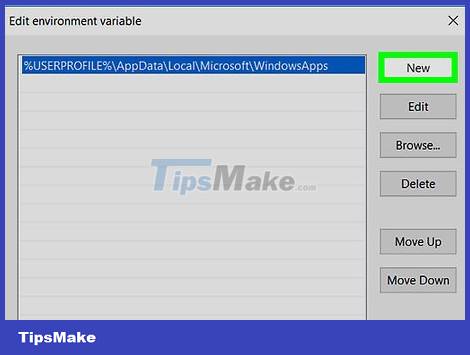
Click New . This is the option on the right side of the window. This will create a new input field in the window.
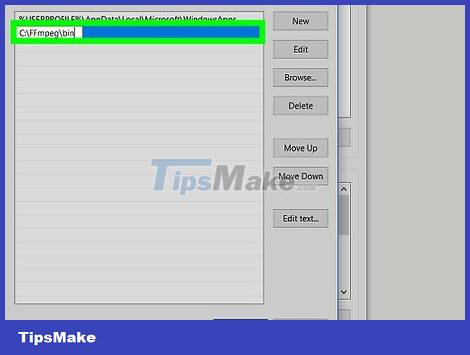
Enter the path to the "FFmpeg" library. Enter C:FFmpegbin in the input field, and then select OK.
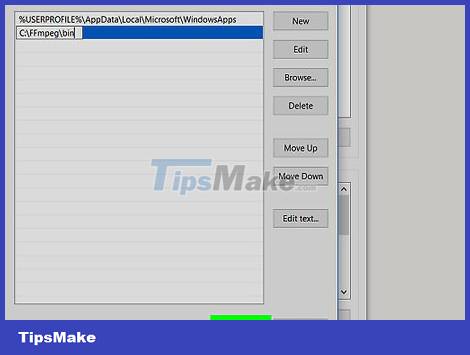
Click OK on both visible windows. FFmpeg is now enabled for the Command Prompt, but you can check FFmpeg to make sure the program is installed correctly.
Check out FFmpeg

Open Start

. Click the Windows icon in the lower left corner of the screen. This is the operation that opens the Start menu.

Search Command Prompt. Type command prompt into Start. You will see the Command Prompt icon at the top of the Start menu.
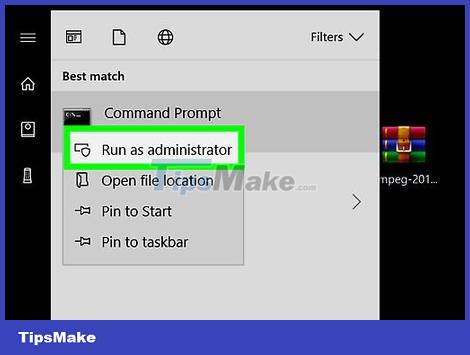
Open administrator mode in Command Prompt. Right click

Command Prompt at the top of the menu, then click Run as administrator and select Yes when asked.

Check the FFmpeg version. Type ffmpeg -version and press ↵ Enter. This shows you information related to FFmpeg.
If you see the message "'ffmpeg' is not recognized as an internal or external command, operable program or batch file" (ffmpeg is not an internal command or an external command, or an operable program or file), yes Maybe you entered the wrong path.
You should read it
- How to use the FFmpeg command to process audio and video on Linux
- How to install and add FFmpeg to the path in Windows 10/8/7
- How to reduce video file size with FFMPEG from Linux Terminal
- Basic steps for making GIF images from video files
- The development flow of programming languages, new problems that are not new
- The interesting fact about the universe is not quite the same as what we thought
- 15 ways to keep smiles on your lips even when life is toughest
- Change color between different lines in Microsoft Excel
May be interested
- Install Windows XP from a USB Flash drive
 if one day you want to install windows xp but your computer does not have a cd-rom drive, how will you solve it? the following article will show you in detail how to install windows xp from a usb drive.
if one day you want to install windows xp but your computer does not have a cd-rom drive, how will you solve it? the following article will show you in detail how to install windows xp from a usb drive. - How to install Windows 11 iSO by USB, for machines that do not support
 how to install windows 11 with an iso file from usb is now used by most people because of its convenience and popularity, unlike before, installing windows is very difficult, please refer to our guide to install windows 11 we let you install windows 11 for yourself and your family and colleagues.
how to install windows 11 with an iso file from usb is now used by most people because of its convenience and popularity, unlike before, installing windows is very difficult, please refer to our guide to install windows 11 we let you install windows 11 for yourself and your family and colleagues. - Instructions for installing Windows 8.1 on Mac
 previously we showed you how to install windows 8 on a mac. however, with windows 8.1 is about to be released by microsoft on october 17, what to do? some of the following tips will help you easily install windows 8.1 on a mac computer.
previously we showed you how to install windows 8 on a mac. however, with windows 8.1 is about to be released by microsoft on october 17, what to do? some of the following tips will help you easily install windows 8.1 on a mac computer. - Instructions on how to create USB install Windows 10
 to install windows 10 we can create usb with windows 10 installation with extremely simple and quick steps.
to install windows 10 we can create usb with windows 10 installation with extremely simple and quick steps. - Things you need to know about how to install Windows today
 to install new win, we will have many other ways such as installing from cd / dvd, from usb, hard drive, ... so do you know how to install win has advantages and characteristics?
to install new win, we will have many other ways such as installing from cd / dvd, from usb, hard drive, ... so do you know how to install win has advantages and characteristics? - Instructions to install Windows by USB, create USB boot, USB install Windows
 creating usb boot, usb install windows is very necessary when your computer does not have a damaged cd / dvd drive or dvd drive is unusable. all you need is a 4gb usb and windows installation iso file ...
creating usb boot, usb install windows is very necessary when your computer does not have a damaged cd / dvd drive or dvd drive is unusable. all you need is a 4gb usb and windows installation iso file ... - Install Windows 8 on the new partition
 here's how to download and install windows 8 developer preview build on a new partition on the hard drive.
here's how to download and install windows 8 developer preview build on a new partition on the hard drive. - Free tool to help you install Windows 11 without TPM, bypassing hardware requirements
 windows 11 has some pretty strict requirements for security as well as minimal hardware. to install the new microsoft operating system, your computer must have tpm 2.0, secure boot and the cpu must be officially supported from microsoft.
windows 11 has some pretty strict requirements for security as well as minimal hardware. to install the new microsoft operating system, your computer must have tpm 2.0, secure boot and the cpu must be officially supported from microsoft. - 8 ways to fix the problem of not being able to install Firefox on Windows
 some windows users find it difficult to install firefox. when trying to install, they get the following error message: hmm. for some reason, we could not install firefox. choose ok to start over.
some windows users find it difficult to install firefox. when trying to install, they get the following error message: hmm. for some reason, we could not install firefox. choose ok to start over. - Install Win 7 from your hard drive, no need for USB, install Win disk
 installing win 7 from your hard drive is a way to install the operating system directly on your hard drive without a usb drive or a win drive. useful when you do not know how to create a usb drive to install win or drive failure, usb connection port.
installing win 7 from your hard drive is a way to install the operating system directly on your hard drive without a usb drive or a win drive. useful when you do not know how to create a usb drive to install win or drive failure, usb connection port.










 How to Create a Font
How to Create a Font How to Edit Video
How to Edit Video How to Recover Deleted Photos
How to Recover Deleted Photos How to Take a Laptop Screenshot
How to Take a Laptop Screenshot How to Edit Videos with CapCut
How to Edit Videos with CapCut How to Import Sample Sounds into FL Studio
How to Import Sample Sounds into FL Studio