How to Completely Customize Your Windows Desktop Using Rainmeter
One of the things people love most about Windows is the ability to customize your PC down to the smallest detail. With Rainmeter, you can customize your PC like never before. Here's everything you need to get started.
Search for Rainmeter skins
There are thousands of Rainmeter skins scattered across the web, with many sites offering them for free. DeviantArt is the most popular, but you can also check out RainmeterHub or VisualSkins if you need more options.
Finding the right Rainmeter skin is simply a matter of scrolling long enough. Whether you want something minimalist or want to turn your desktop into a sci-fi-inspired machine, there's something for you.
Since most, if not all, Rainmeter skins can also be customized by editing the underlying core files, it's best to start with a base skin and add more widgets or skins on top to suit your needs and aesthetics. Most Rainmeter skins are uploaded as .rmskin packages that you can install as a program and upload right away.
If you want something minimalistic, TipsMake has a list of the best Rainmeter skins for minimalist desktops. On the other hand, if you want something sci-fi that can completely transform your desktop into a futuristic gaming console, you can try this Rainmeter SHIELD theme. If you like a clean, icon-free desktop, this is a Rainmeter layout that can get you started.
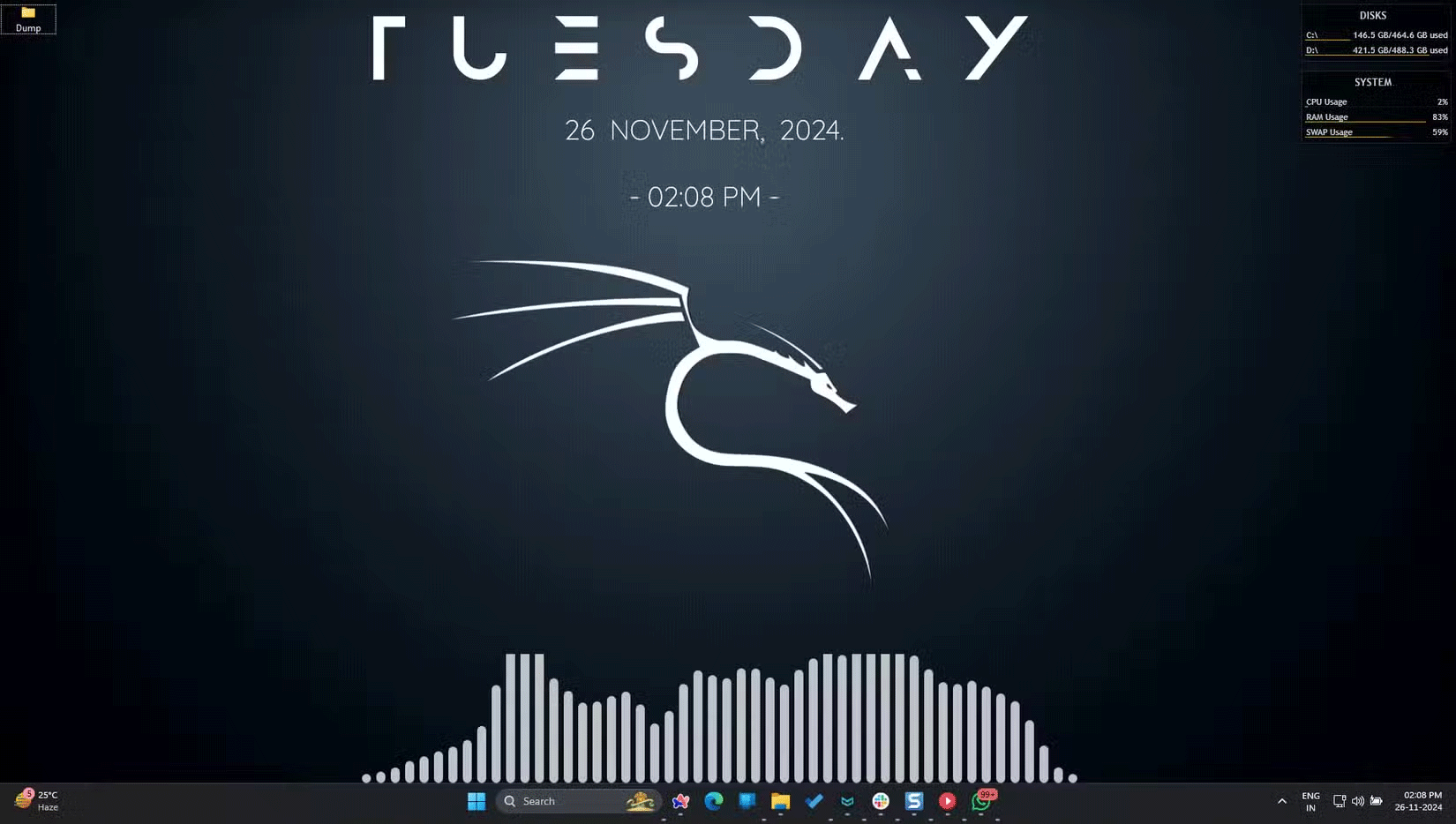
Based on experience with the Rainmeter community, chances are you won't find something you like right away. Instead, you may like one element from one theme and a few elements from another.
The great thing about Rainmeter is that it lets you mix and match elements you like from different themes. You can even add your own wallpaper to create a truly unique desktop.
For this reason, you'll find more widgets, effects, and smaller tools than a full skin. You can then use these tools individually or with other components. In the Rainmeter theme screenshot above, the example uses the clock from one skin, while the audio visualizer comes from another.
Customize the interface to your liking/requirements
Most Rainmeter skins will give you some customization options right out of the box. Almost every skin comes with a .ini file for each component that contains the settings for that component. This file is usually called settings.ini or named after the specific skin you are using.
For example, if you're setting up a Rainmeter clock skin, this settings file will contain options for the type of clock, the font used, whether you want the clock in 12 or 24 hour format, colors, etc.
Some developers add a custom UI to the settings panel that makes it easy for beginners to make the changes they want and save them. You can quickly access this by right-clicking on the skin you want to change, hovering over the skin name, and finding the .ini file you want to edit.
However, sometimes you won't find any UI to help, in which case you'll have to edit the skin's source .ini file. You can access them by right-clicking on the skin and selecting the Edit skin option .
If you find yourself staring at a notepad file with no idea what the text inside means, don't worry. There are likely comments about important areas you might need to change, or the developer has provided some documentation online.
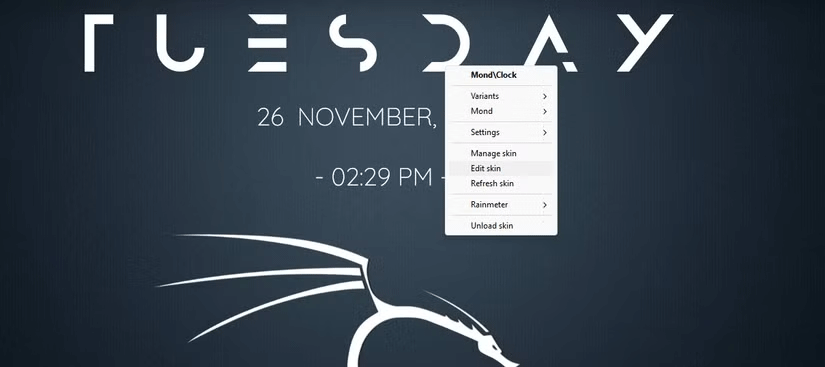
Many Rainmeter weather skins require you to enter your location code from a compatible service they support before the skin can display the weather for your area. If such a skin does not come with a settings interface, you will need to enter this location code into the skin's source .ini file.
In the end, you just need to read carefully and find out where the location code is, then replace it. It's much simpler than it looks at first and a little patience will help a lot here.
Eventually, you will be able to understand these source files better and make more changes to tweak the skin to your liking.
Create custom Rainmeter skins
While Rainmeter skins may seem complicated, all you need to create a skin is a text editor and Rainmeter itself. Rainmeter can create text and simple or complex vector shapes like rectangles and circles on its own. However, you'll need a separate image editor like Photoshop or GIMP for more control.
You can see the Creating Skins section in the Rainmeter documentation for a detailed explanation of how skins work underneath, as well as the commands and options you may need to specify.
Creating custom skins is simple at first but can get really complicated as you add shapes, sizes, colors, fonts, variations, and other vector graphics. However, from this point on, the sky is the limit.
Rainmeter is a great way to get started with editing and customization. It's easy to use, lightweight on your PC, has a large support community, and is generally one of the best free tools you can use to bring your desktop to life in unique ways.
You should read it
- Instructions to change the interface of the mouse cursor on Windows
- How to Give Your Windows Desktop a Makeover Using Rainmeter and Fences
- How to customize the Windows interface using Custom Desktop Kit
- How to change icon icons on Windows 10
- How to Make an Interactive Desktop Background
- 7 ways to customize Desktop available in PC Settings on Windows 8.1
- Install Windows 10 with Refresh Windows Tool from Microsoft
- HTC is about to refresh the Sense interface on Android
May be interested
- Must-Have Windows Desktop Visual Enhancement Tools
 if you're tired of staring at the same interface every day, these tools will enhance your desktop experience.
if you're tired of staring at the same interface every day, these tools will enhance your desktop experience. - Customize icon icon on the Desktop
 your computer screen contains many icons of applications and programs that you install. you can completely manage icons on your desktop with custom icons to help your computer screen become more beautiful and tidy.
your computer screen contains many icons of applications and programs that you install. you can completely manage icons on your desktop with custom icons to help your computer screen become more beautiful and tidy. - How to customize the Windows interface using Custom Desktop Kit
 the custom desktop kit application helps you customize the windows interface, change the wallpaper, change the mouse pointer or folder icon with many rich options.
the custom desktop kit application helps you customize the windows interface, change the wallpaper, change the mouse pointer or folder icon with many rich options. - 6 tips to customize the Start Menu on Windows 11
 windows 11 is an operating system completely redesigned by microsoft, with an interface of soft curved corners combined with a new start menu, bringing a more modern and beautiful look to your laptop.
windows 11 is an operating system completely redesigned by microsoft, with an interface of soft curved corners combined with a new start menu, bringing a more modern and beautiful look to your laptop. - How to customize Ubuntu 16.04 LTS desktop
 if you use ubuntu 16.04 lts, you may know that the default desktop customization tools are missing on this distribution.
if you use ubuntu 16.04 lts, you may know that the default desktop customization tools are missing on this distribution. - Instructions to customize the mouse pointer in Windows
 if you feel that the usual white windows mouse pointer is too boring or difficult to see, everyone can completely customize it according to their preferences with the available settings.
if you feel that the usual white windows mouse pointer is too boring or difficult to see, everyone can completely customize it according to their preferences with the available settings. - 3 ways to remove the green check mark on Windows desktop icons
 green check marks on your windows desktop icons show the sync status with cloud services - usually microsoft onedrive because it's built into windows. while helpful, these can be distracting.
green check marks on your windows desktop icons show the sync status with cloud services - usually microsoft onedrive because it's built into windows. while helpful, these can be distracting. - 11 best dark themes to customize Windows 11 desktop
 there are many themes available for windows 11, but dark themes have a special appeal, as they are truly unique. moreover, dark themes often look more eye-catching.
there are many themes available for windows 11, but dark themes have a special appeal, as they are truly unique. moreover, dark themes often look more eye-catching. - How to customize the look of Win 10 as you like
 how to customize the look of win 10 as you like. for people who have worked on computers for a long time, the windows interface has some effect on them. today, thuthuatphanmem.vn will guide you how to customize the windows 10 interface.
how to customize the look of win 10 as you like. for people who have worked on computers for a long time, the windows interface has some effect on them. today, thuthuatphanmem.vn will guide you how to customize the windows 10 interface. - How to Personalize Your Mac OS X Desktop
 personalizing your desktop is a great way to express yourself and have a little fun. it's especially fun with mac desktops; they are much easier to customize than pc desktops. it's all up to you! scan the picture(s) you wish to use on your...
personalizing your desktop is a great way to express yourself and have a little fun. it's especially fun with mac desktops; they are much easier to customize than pc desktops. it's all up to you! scan the picture(s) you wish to use on your...








 Thanh xa ky lan, a unique snake species with horns growing from its nose in Vietnam
Thanh xa ky lan, a unique snake species with horns growing from its nose in Vietnam How to Remove Home Button from File Explorer Windows 11
How to Remove Home Button from File Explorer Windows 11 Golden Spatula PC
Golden Spatula PC How to make calls on Android using Gemini
How to make calls on Android using Gemini Astronomers discover strange 'comet' with tail up to 560,000km long
Astronomers discover strange 'comet' with tail up to 560,000km long How to organize a fun Christmas party with friends
How to organize a fun Christmas party with friends