How to Turn Off Windows Activation
This wikiHow teaches you how to temporarily remove the Windows activation notifications and watermark from an unactivated version of Windows. You can do this by changing a value in the Services menu, or by editing the Windows Registry....
Method 1 of 3:
Using Services
-
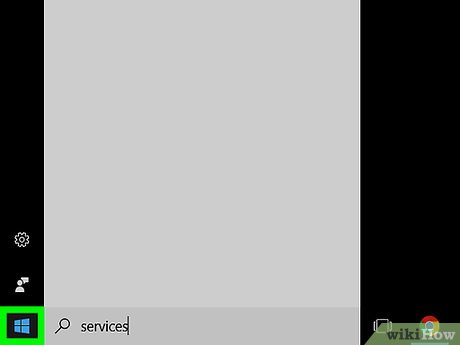 How to Turn Off Windows Activation Picture 1 Open Start. Click the Windows logo in the bottom-left corner of the screen. The Start menu will open.
How to Turn Off Windows Activation Picture 1 Open Start. Click the Windows logo in the bottom-left corner of the screen. The Start menu will open.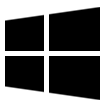 How to Turn Off Windows Activation Picture 2
How to Turn Off Windows Activation Picture 2 -
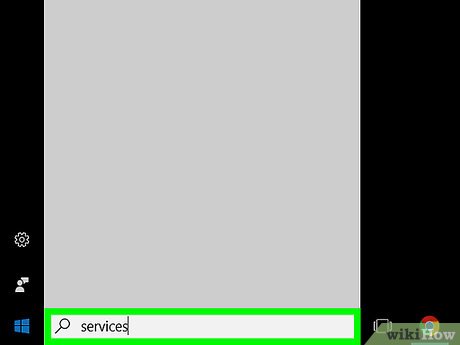 How to Turn Off Windows Activation Picture 3 Type services into Start. Doing so searches for the Services app, which lets you control which system processes run.
How to Turn Off Windows Activation Picture 3 Type services into Start. Doing so searches for the Services app, which lets you control which system processes run. -
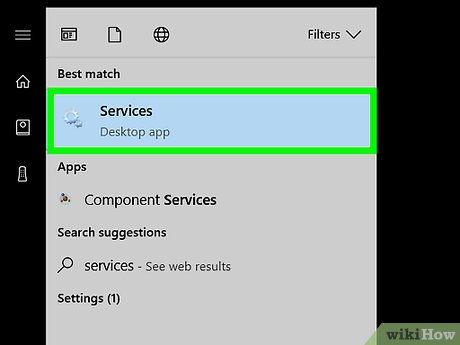 How to Turn Off Windows Activation Picture 4 Click Services. It's a gear-shaped icon at the top of the Start window. The Services window will open.
How to Turn Off Windows Activation Picture 4 Click Services. It's a gear-shaped icon at the top of the Start window. The Services window will open. -
 How to Turn Off Windows Activation Picture 5 Scroll down and click Software Protection. You'll find this service in the "S" section of the window.
How to Turn Off Windows Activation Picture 5 Scroll down and click Software Protection. You'll find this service in the "S" section of the window.- On some computers, this will say sppsvc instead.
-
 How to Turn Off Windows Activation Picture 6 Click the "Properties" icon. It's the folder-shaped icon just below the View tab in the upper-left side of the window. A new window will open.
How to Turn Off Windows Activation Picture 6 Click the "Properties" icon. It's the folder-shaped icon just below the View tab in the upper-left side of the window. A new window will open. -
 How to Turn Off Windows Activation Picture 7 Click Stop. This option is in the middle-left side of the window. Doing so will prompt the Software Protection service to stop running.
How to Turn Off Windows Activation Picture 7 Click Stop. This option is in the middle-left side of the window. Doing so will prompt the Software Protection service to stop running.- If this button is greyed out, you will need to use the Registry instead.
-
 How to Turn Off Windows Activation Picture 8 Click OK. It's at the bottom of the window. Your activation will remain off until you restart or update your computer, at which point you will need to disable it again.
How to Turn Off Windows Activation Picture 8 Click OK. It's at the bottom of the window. Your activation will remain off until you restart or update your computer, at which point you will need to disable it again.
Method 2 of 3:
Using Registry Editor
-
 How to Turn Off Windows Activation Picture 9 Open Start. Click the Windows logo in the bottom-left corner of the screen.
How to Turn Off Windows Activation Picture 9 Open Start. Click the Windows logo in the bottom-left corner of the screen. How to Turn Off Windows Activation Picture 10
How to Turn Off Windows Activation Picture 10 -
 How to Turn Off Windows Activation Picture 11 Type regedit into Start. This will search for the Registry Editor command.
How to Turn Off Windows Activation Picture 11 Type regedit into Start. This will search for the Registry Editor command. -
 How to Turn Off Windows Activation Picture 12 Click regedit. It's a collection of blue blocks at the top of the Start window.
How to Turn Off Windows Activation Picture 12 Click regedit. It's a collection of blue blocks at the top of the Start window. -
 How to Turn Off Windows Activation Picture 13 Click Yes when prompted. Doing so will open the Registry Editor window.
How to Turn Off Windows Activation Picture 13 Click Yes when prompted. Doing so will open the Registry Editor window. -
 How to Turn Off Windows Activation Picture 14 Expand the "HKEY_LOCAL_MACHINE" folder. Clickto the left of the "HKEY_LOCAL_MACHINE" folder in the top-left side of the Registry window.
How to Turn Off Windows Activation Picture 14 Expand the "HKEY_LOCAL_MACHINE" folder. Clickto the left of the "HKEY_LOCAL_MACHINE" folder in the top-left side of the Registry window. How to Turn Off Windows Activation Picture 15
How to Turn Off Windows Activation Picture 15 - If you see an indented column of folders below "HKEY_LOCAL_MACHINE", it's already expanded.
-
 How to Turn Off Windows Activation Picture 16 Expand the "SYSTEM" folder. It's near the bottom of the list of folders inside of the "HKEY_LOCAL_MACHINE" folder.
How to Turn Off Windows Activation Picture 16 Expand the "SYSTEM" folder. It's near the bottom of the list of folders inside of the "HKEY_LOCAL_MACHINE" folder. -
 How to Turn Off Windows Activation Picture 17 Expand the "CurrentControlSet" folder.
How to Turn Off Windows Activation Picture 17 Expand the "CurrentControlSet" folder. -
 How to Turn Off Windows Activation Picture 18 Expand the "Services" folder. This will result in a long list of folders appearing.
How to Turn Off Windows Activation Picture 18 Expand the "Services" folder. This will result in a long list of folders appearing. -
 How to Turn Off Windows Activation Picture 19 Scroll down and select the "sppsvc" folder. Click this folder to prompt its contents to display on the right side of the window.
How to Turn Off Windows Activation Picture 19 Scroll down and select the "sppsvc" folder. Click this folder to prompt its contents to display on the right side of the window. -
 How to Turn Off Windows Activation Picture 20 Select the "Start" file. It's near the bottom of the list of files that's on the right side of the window.
How to Turn Off Windows Activation Picture 20 Select the "Start" file. It's near the bottom of the list of files that's on the right side of the window. -
 How to Turn Off Windows Activation Picture 21 Click the Edit tab. This option is near the top-left corner of the Registry window. A drop-down menu will appear.
How to Turn Off Windows Activation Picture 21 Click the Edit tab. This option is near the top-left corner of the Registry window. A drop-down menu will appear. -
 How to Turn Off Windows Activation Picture 22 Click Modify. It's at the top of the drop-down menu. A new window will open.
How to Turn Off Windows Activation Picture 22 Click Modify. It's at the top of the drop-down menu. A new window will open. -
 How to Turn Off Windows Activation Picture 23 Type 4 into the window. This value change will disable the activation notifications.
How to Turn Off Windows Activation Picture 23 Type 4 into the window. This value change will disable the activation notifications. -
 How to Turn Off Windows Activation Picture 24 Click OK. It's at the bottom of the window. Your activation will remain off until you restart or update your computer, at which point you will need to disable it again.
How to Turn Off Windows Activation Picture 24 Click OK. It's at the bottom of the window. Your activation will remain off until you restart or update your computer, at which point you will need to disable it again.
Method 3 of 3:
Activating Windows
-
 How to Turn Off Windows Activation Picture 25 Open Start. Click the Windows logo in the bottom-left corner of the screen.
How to Turn Off Windows Activation Picture 25 Open Start. Click the Windows logo in the bottom-left corner of the screen. How to Turn Off Windows Activation Picture 26
How to Turn Off Windows Activation Picture 26 -
 How to Turn Off Windows Activation Picture 27 Open Settings. Click the gear-shaped icon in the left-hand side of the Start window.
How to Turn Off Windows Activation Picture 27 Open Settings. Click the gear-shaped icon in the left-hand side of the Start window. How to Turn Off Windows Activation Picture 28
How to Turn Off Windows Activation Picture 28 -
 How to Turn Off Windows Activation Picture 29 Click Update & security. This circular arrow-shaped icon is at the bottom of the Settings window.
How to Turn Off Windows Activation Picture 29 Click Update & security. This circular arrow-shaped icon is at the bottom of the Settings window. -
 How to Turn Off Windows Activation Picture 30 Click Activation. It's a tab on the left side of the window.
How to Turn Off Windows Activation Picture 30 Click Activation. It's a tab on the left side of the window. -
 How to Turn Off Windows Activation Picture 31 Activate your copy of Windows. You can do this in one of two ways, depending on whether you have to buy a key or already upgraded for free on a different computer:[1]
How to Turn Off Windows Activation Picture 31 Activate your copy of Windows. You can do this in one of two ways, depending on whether you have to buy a key or already upgraded for free on a different computer:[1]- Free Upgrade - Click Troubleshoot, enter your Microsoft email address and password if prompted, click Activate Windows, and click Activate when prompted.
- Purchased Key - Click Go to store, click Buy below your preferred version of Windows, and enter your payment information.
-
 How to Turn Off Windows Activation Picture 32 Restart your computer. Click Start, click Power
How to Turn Off Windows Activation Picture 32 Restart your computer. Click Start, click Power How to Turn Off Windows Activation Picture 33 , and click Restart. Once your computer finishes restarting, your version of Windows should be activated.
How to Turn Off Windows Activation Picture 33 , and click Restart. Once your computer finishes restarting, your version of Windows should be activated. How to Turn Off Windows Activation Picture 34
How to Turn Off Windows Activation Picture 34
4 ★ | 1 Vote
You should read it
- How to Determine the Bit Count for a Windows Computer
- How to Clear Windows 7 Cache
- How to Delete Run History in Windows
- How to Change File Properties
- How to fix the problem of left clicking on Windows
- How to Change Startup Programs on Your Computer
- How to Protect Folders With Passwords
- How to Disconnect a Mapped Network Drive
- How to Use Windows 10
- How to Move Windows 11 Start Menu to the Left
- How to Find the Current User on Windows
- How to Mount an ISO Image



































 How to disable Activation Lock on iPhone
How to disable Activation Lock on iPhone How to fix Windows activation error 0x803F700F
How to fix Windows activation error 0x803F700F How does the Windows Product Activation (WPA) work?
How does the Windows Product Activation (WPA) work? Steps to fix activation error code 0xC004F074 on Windows
Steps to fix activation error code 0xC004F074 on Windows 0x80072F8F error when Activation Windows 7 and Vista, this is how to fix it
0x80072F8F error when Activation Windows 7 and Vista, this is how to fix it BitRAT malware spreads through Windows activation software
BitRAT malware spreads through Windows activation software