Customize the login screen background on Windows 7
TipsMake.com - Windows 7 allows you to change the login screen background - which appears when you start your computer - without any third-party software, but this setting is hidden . This article will guide you to enable this setting to customize the login screen background to your liking.

This setting is for OEM manufacturers to customize according to their system, but there is no reason you do not use it. All you need to do is change a single registry value and place the image file in the standard location.
Enable custom background image feature
This feature is disabled by default, so you will have to enable it from the Registry Editor. You can also use Group Policy Editor if there is a Windows Professional version.
Launch Registry Editor by typing regedit in the search box in the Start menu and press Enter .

In the Registry Editor window, navigate to the following key:
HKEY_LOCAL_MACHINESOFTWAREMicrosoftWindowsCurrentVersionAuthenticationLogonUIBackground
You should see a DWORD value named OEMBackground . If you don't see this value, right-click on the right pane, create a new DWORD value with this name ( OEMBackground ).

Double-click the OEMBackground value and set its Value to 1 .

Note that selecting a new theme in the Appearance and Personalization section will automatically reset the value of OEMBackground to 0 . If in the future you choose the theme displayed for your computer, you will have to reset this value if you want to change the background image to log in again.
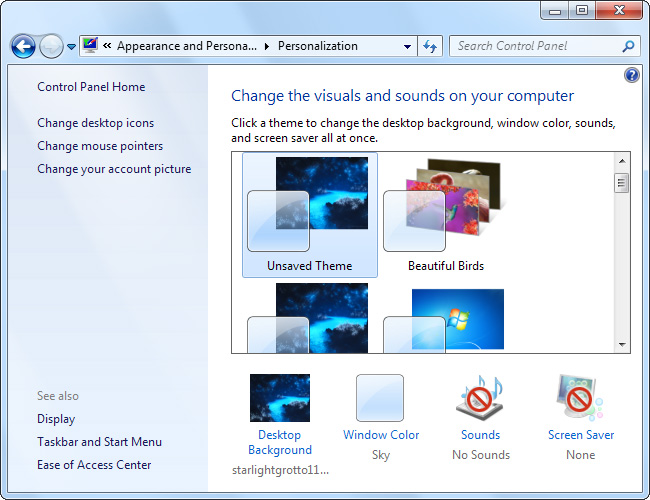
Changing Group Policy settings will allow it to exist even if you change the theme, but Group Policy Editor is only available in Professional versions of Windows.
If you want to access the Group Policy Editor, start gpedit.msc from the Start menu.

Navigate to the following entry in the Group Policy Editor window:
Computer Configuration Administrative TemplatesSystemLogon
Go to the Always use custom login background section , double-click it and set it to Enabled status.
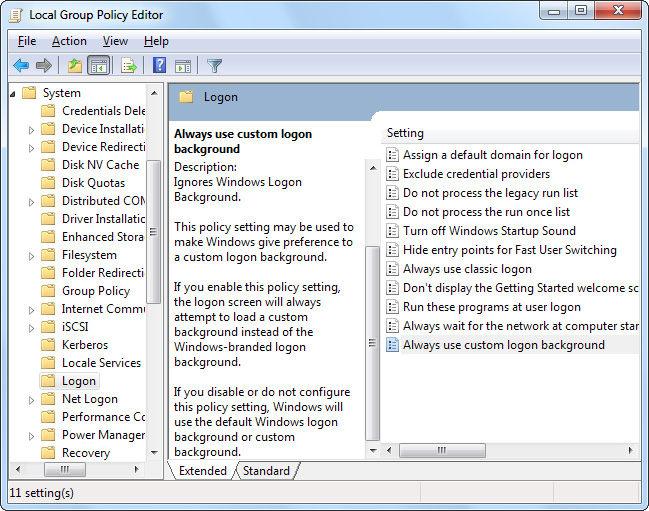

Select the background image to display
The file you want to select as a background image must be smaller than 256KB. Choose a large image that matches the screen resolution so that it displays sharpness and does not drag images.
Windows will display the login screen background image placed in the directory below:
C: WindowsSystem32oobeinfobackgrounds
By default, the info and backgrounds folder does not exist. You must navigate to the C: WindowsSystem32oobe directory and create folders corresponding to the path above.

Copy the image file you have prepared into the backgrounds background above, name the image backgroundDefault.jpg .

Changes will take effect immediately without restarting the system. To see the result you just made, press the Windows + L window key to exit the login screen.

You should read it
- How to change the login screen on Windows 8?
- How to enable the Login Login hidden on Windows 10
- How to remove the login screen in Windows 10
- Instructions on how to customize the lock screen on MacBook
- Instructions for changing username on Windows 10
- How to disable background log blurring on Windows 10
- Learn about the Windows Registry - Part I
- How to change the lock screen background in Windows 10
May be interested
- How to remove the Ease of Access button from the login screen in Windows 10
 as its name suggests, ease of access menu tries to make windows 10 system equally easy to use for all users. you can find ease of access options from the windows settings page as well as the user account login screen.
as its name suggests, ease of access menu tries to make windows 10 system equally easy to use for all users. you can find ease of access options from the windows settings page as well as the user account login screen. - Customize and add apps to the lock screen of Windows 10
 lock screen is an interface found in computers or mobile devices. at this screen, users are asked to enter a password and pin code before allowing access to the device.
lock screen is an interface found in computers or mobile devices. at this screen, users are asked to enter a password and pin code before allowing access to the device. - 3 ways to set up different background images on each Windows 10 screen
 setting up multiple monitors on windows is quite simple and it only takes a few minutes to operate. after you have set up a multi-screen mode (multiple screens), you can set each wallpaper separately for each screen. to do this, please refer to the following article of network administrator.
setting up multiple monitors on windows is quite simple and it only takes a few minutes to operate. after you have set up a multi-screen mode (multiple screens), you can set each wallpaper separately for each screen. to do this, please refer to the following article of network administrator. - Some applications help customize the Windows Phone 8 lock screen
 on windows phone 8 we can not customize the main screen much, but the lock screen is different. we can do quite a lot of useful things with it, from choosing beautiful wallpapers to selecting the information that will show up here.
on windows phone 8 we can not customize the main screen much, but the lock screen is different. we can do quite a lot of useful things with it, from choosing beautiful wallpapers to selecting the information that will show up here. - How to change the lock screen background in Windows 10
 you can use windows spotlight, an image or photo slideshow from folders added as a background for the lock screen. this tutorial will show you how to change the lock screen background in windows 10.
you can use windows spotlight, an image or photo slideshow from folders added as a background for the lock screen. this tutorial will show you how to change the lock screen background in windows 10. - Tips for opening apps from the Windows login screen
 accessing the apps and programs you want directly from the login screen can save time, and here's how to do it,
accessing the apps and programs you want directly from the login screen can save time, and here's how to do it, - How to bypass Windows 10 login screen
 you feel uncomfortable and annoying every time you log in to the computer to enter the password. so how do i skip the windows 10 login step? how to turn on the computer directly to windows desktop. all will be tipsmake.com guide you through this article.
you feel uncomfortable and annoying every time you log in to the computer to enter the password. so how do i skip the windows 10 login step? how to turn on the computer directly to windows desktop. all will be tipsmake.com guide you through this article. - How to remove the power button at the Windows login screen
 the power button at the windows 10 login screen can be turned on or off easily.
the power button at the windows 10 login screen can be turned on or off easily. - How to customize login with Facebook avatar
 on facebook, you can log in to your facebook account through your avatar. if you use this feature, you can customize some settings to suit your needs.
on facebook, you can log in to your facebook account through your avatar. if you use this feature, you can customize some settings to suit your needs. - The wizard displays a message on the Login Windows 10 screen
 if you are sharing your computer with friends or family members or more specifically managing multiple computers, you may face unpleasant situations that you want to remind them with a notes before they proceed to log on to the computer.
if you are sharing your computer with friends or family members or more specifically managing multiple computers, you may face unpleasant situations that you want to remind them with a notes before they proceed to log on to the computer.









 How to delete music on Nokia Lumia 920
How to delete music on Nokia Lumia 920 How to help users on iOS 8
How to help users on iOS 8 Use BlackBerry Passport for the first time
Use BlackBerry Passport for the first time Some shortcuts need to be remembered in Windows 10 Technical Preview
Some shortcuts need to be remembered in Windows 10 Technical Preview Hack Wi-Fi passwords from LED bulbs
Hack Wi-Fi passwords from LED bulbs Why are WiFi waves often weak in rooms in the corner?
Why are WiFi waves often weak in rooms in the corner?