How to Check Your Windows Product Key
Part 1 of 3:
Using Command Prompt
-
 Open Start. Click the Windows logo in the bottom-left corner of the screen.
Open Start. Click the Windows logo in the bottom-left corner of the screen.
-
 Type command prompt into Start. This will search the computer for the Command Prompt app.
Type command prompt into Start. This will search the computer for the Command Prompt app. -
 ClickCommand Prompt. It's a black box at the top of the Start window. Command Prompt will open.
ClickCommand Prompt. It's a black box at the top of the Start window. Command Prompt will open.
- You must be on an administrator account in order to retrieve your key in this way.
-
 Enter the product key retrieval code. Type
Enter the product key retrieval code. Typewmic path softwarelicensingservice get OA3xOriginalProductKeyinto Command Prompt, then press ↵ Enter. -
 Note your product key. You should see the 25-character product key appear directly below the command that you entered; this is your product key.
Note your product key. You should see the 25-character product key appear directly below the command that you entered; this is your product key.- Take a screenshot of the results or write down the key to make sure that you have access to it if needed.
- If this command doesn't work, you'll need to use ProduKey to find your Windows product key.
Part 2 of 3:
Using ProduKey
-
 Open the ProduKey website. Go to http://www.nirsoft.net/utils/product_cd_key_viewer.html on a working computer.
Open the ProduKey website. Go to http://www.nirsoft.net/utils/product_cd_key_viewer.html on a working computer. -
 Scroll down and click Download ProduKey (In Zip file). It's near the bottom of the page. Doing so will prompt the ProduKey setup folder to download onto your computer.
Scroll down and click Download ProduKey (In Zip file). It's near the bottom of the page. Doing so will prompt the ProduKey setup folder to download onto your computer. -
 Open the ProduKey folder. Double-click the ProduKey ZIP folder in your computer's default downloads folder (e.g., the desktop).
Open the ProduKey folder. Double-click the ProduKey ZIP folder in your computer's default downloads folder (e.g., the desktop). -
 Click the Extract tab. It's at the top of the window. A toolbar will appear below Extract.
Click the Extract tab. It's at the top of the window. A toolbar will appear below Extract. -
 Click Extract all. This option is on the far-right side of the toolbar. Clicking it prompts a window to pop up.
Click Extract all. This option is on the far-right side of the toolbar. Clicking it prompts a window to pop up. -
 Click Extract when prompted. It's at the bottom of the window. Doing so will decompress the ProduKey folder and open it for you.
Click Extract when prompted. It's at the bottom of the window. Doing so will decompress the ProduKey folder and open it for you. -
 Double-click the ProduKey application. It resembles a key. The ProduKey window will open; you should see your computer's 25-character product key to the right of the hard drive's name.
Double-click the ProduKey application. It resembles a key. The ProduKey window will open; you should see your computer's 25-character product key to the right of the hard drive's name.- You can take a screenshot of the key or write it down to make sure you have access to it later.
Part 3 of 3:
Retrieving a Crashed Computer's Key
-
 Attach the crashed computer's hard drive to a working computer. You'll need to remove the hard drive from the crashed computer, plug it into an adapter, and then plug the adapter into a working Windows computer.
Attach the crashed computer's hard drive to a working computer. You'll need to remove the hard drive from the crashed computer, plug it into an adapter, and then plug the adapter into a working Windows computer.- Depending on the hard drive, you'll either need a SATA adapter or an IDE adapter. An IDE drive has a several-inch-wide connector at the end of its connection ribbon, while a SATA drive has a more narrow ribbon and connector.
-
 Open ProduKey. You should have downloaded ProduKey already, but if not, do so before continuing.
Open ProduKey. You should have downloaded ProduKey already, but if not, do so before continuing. -
 Click File. This is in the top-left corner of the ProduKey window. A drop-down menu will appear.
Click File. This is in the top-left corner of the ProduKey window. A drop-down menu will appear. -
 Click Select Source. It's at the top of the drop-down menu. Clicking this prompts a new window to open.
Click Select Source. It's at the top of the drop-down menu. Clicking this prompts a new window to open. -
 Check the "Load the product keys from external Windows directory" box. This option is near the top of the window.
Check the "Load the product keys from external Windows directory" box. This option is near the top of the window. -
 Click Browse…. It's to the right of the text field.
Click Browse…. It's to the right of the text field. -
 Select the attached hard drive. Find the attached hard drive in the list, then click it.
Select the attached hard drive. Find the attached hard drive in the list, then click it.- You may first have to expand the "Computer" option at the top of the list.
-
 Click OK. It's at the bottom of the Browse window. Doing so closes the window.
Click OK. It's at the bottom of the Browse window. Doing so closes the window. -
 Click OK. This option is at the bottom of the Source window.
Click OK. This option is at the bottom of the Source window. -
 Note your product key. You should see a 25-character product key to the right of the hard drive's name; this is the crashed computer's product key.
Note your product key. You should see a 25-character product key to the right of the hard drive's name; this is the crashed computer's product key.- You can take a screenshot of the key or write it down to make sure you have access to it later.
4.5 ★ | 2 Vote
You should read it
- How to lock your computer temporarily with just 1 click
- Instructions on how to fix a computer mouse click double click
- Auto Click How to use software that automatically clicks the computer mouse
- How to right click on Mac
- How to Tell if Your Computer Has USB 2.0 Ports
- How to Change Startup Programs on Your Computer
- How to Make an Audio CD With Windows 7
- How to Use Force Touch on a Mac
May be interested
- 5 ways to enter the Windows 10 key the easiest
 when the old windows 10 key has expired, you need to enter a new win 10 key instead. in the article below, network administrator will guide you how to change the product key on windows 10
when the old windows 10 key has expired, you need to enter a new win 10 key instead. in the article below, network administrator will guide you how to change the product key on windows 10 - How to Activate Windows XP without a genuine product key
 today's tipsmake will show you how to bypass the trial version of windows xp by using an existing product key, or using software to determine your product key. note: the following information should only be applied if you have purchased a genuine copy of windows xp but still cannot activate it. note: you can combine the three ways below depending on the situation: manually change the product key windows xp product – includes instructions on how to use the available product key to activate windows xp. using windows key finder – details the steps to obtain your device's product key via windows key finder. repair windows activation loop – only necessary when you have expired your activation period and need to reset the loop.
today's tipsmake will show you how to bypass the trial version of windows xp by using an existing product key, or using software to determine your product key. note: the following information should only be applied if you have purchased a genuine copy of windows xp but still cannot activate it. note: you can combine the three ways below depending on the situation: manually change the product key windows xp product – includes instructions on how to use the available product key to activate windows xp. using windows key finder – details the steps to obtain your device's product key via windows key finder. repair windows activation loop – only necessary when you have expired your activation period and need to reset the loop. - What is Dell Service Tag? How to check Dell Service Tag correctly
 what is dell service tag? how to check dell service tag correctly. each electronic product, when released commercially, is always accompanied by a serial number so that manufacturers can check the status of the product or track multiple information.
what is dell service tag? how to check dell service tag correctly. each electronic product, when released commercially, is always accompanied by a serial number so that manufacturers can check the status of the product or track multiple information. - How to find the product key of Windows 7
 product key or product key is very important, necessary when you have to reinstall windows 7. in this article, make tech easier for you to find the product key of windows 7.
product key or product key is very important, necessary when you have to reinstall windows 7. in this article, make tech easier for you to find the product key of windows 7. - How to Find Your Windows 7 Product Key
 this wikihow teaches you how to find your product key in order to install an original copy of windows 7 on your computer. your product key is a 25-character code required to activate windows. you may need it during a fresh installation of...
this wikihow teaches you how to find your product key in order to install an original copy of windows 7 on your computer. your product key is a 25-character code required to activate windows. you may need it during a fresh installation of... - 4 best ways to check RAM capacity on Windows 11
 ram is an acronym for random access memory. this is a type of memory installed on the motherboard of a computer to store information.
ram is an acronym for random access memory. this is a type of memory installed on the motherboard of a computer to store information. - How to check the origin, where iPhone is manufactured through IMEI code, model
 how to check the iphone code, distinguish the origin check of the iphone, ipad on the market to help you choose a good product, limit the wrong purchase of products of unknown origin or unclear origin.
how to check the iphone code, distinguish the origin check of the iphone, ipad on the market to help you choose a good product, limit the wrong purchase of products of unknown origin or unclear origin. - Is Windows 10 free?
 maybe a long time ago, we windows 10 users have not touched the so-called 'product key', despite the many upgrades and even major update packages being applied on. your windows 10 system.
maybe a long time ago, we windows 10 users have not touched the so-called 'product key', despite the many upgrades and even major update packages being applied on. your windows 10 system. - How does the Windows Product Activation (WPA) work?
 windows product activation, or wpa, is a licensing process introduced by microsoft corporation on all versions of windows operating systems. wpa was first introduced on windows xp and still exists on windows server 2003, windows vista, windows server 2008 and windows 7.
windows product activation, or wpa, is a licensing process introduced by microsoft corporation on all versions of windows operating systems. wpa was first introduced on windows xp and still exists on windows server 2003, windows vista, windows server 2008 and windows 7. - How to Activate Windows XP Without a Genuine Product Key
 this wikihow teaches you how to bypass the trial version of windows xp, either by using a stock product key or by using software to display your own product key. note that you should only use the following information if you are unable to...
this wikihow teaches you how to bypass the trial version of windows xp, either by using a stock product key or by using software to display your own product key. note that you should only use the following information if you are unable to...
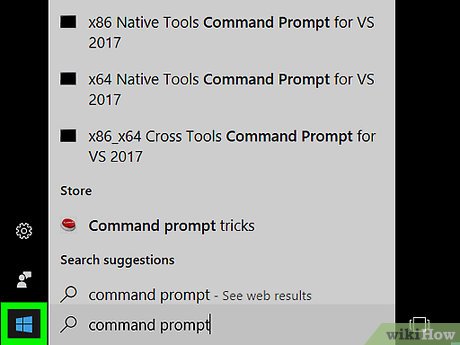
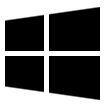
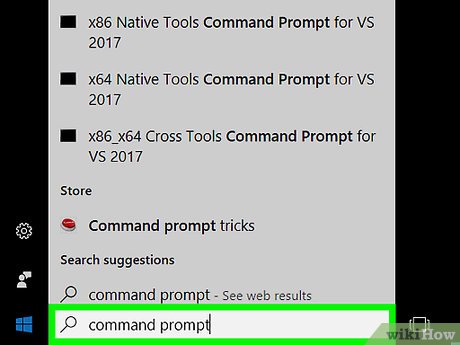
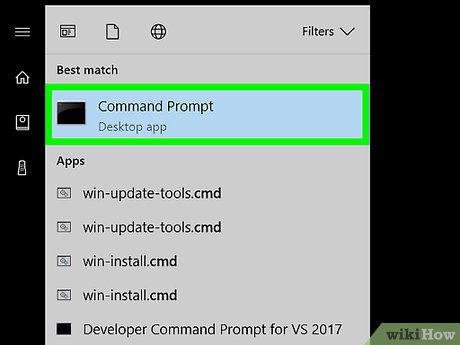






























 How to Hide the Windows Taskbar
How to Hide the Windows Taskbar How to Zoom Out on a PC
How to Zoom Out on a PC How to Block a Program with Windows Firewall
How to Block a Program with Windows Firewall How to Install Windows ME
How to Install Windows ME