How to Change the Resolution in Windows 8
Method 1 of 2:
Settings (Touch Friendly)
-
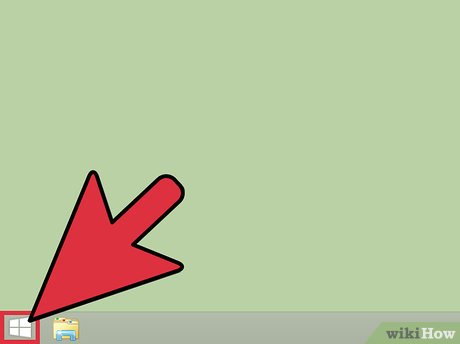 Click on the start button.The Windows button is in the bottom left corner of your screen.
Click on the start button.The Windows button is in the bottom left corner of your screen. -
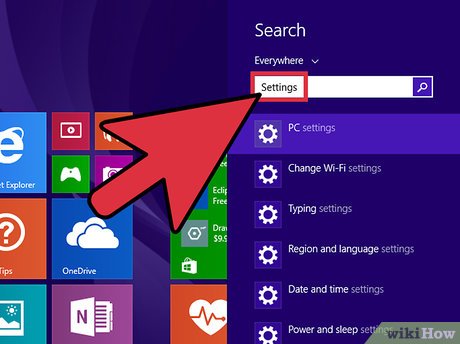 Type in settings.
Type in settings. - An icon with a gear called PC settings will appear in your search. Click or tap on it.
- Select PC & devices then Display. You will see a resolution slide bar on the right-hand side..
- Click or tap across the slider to find your recommended setting. The word "Recommended" will appear once you scroll to the corresponding resolution. This is your monitor's native resolution.
- Often times, your resolution is already set to the recommended size. In this case, you won't need to make anymore adjustments and can exit out of the settings window.
- Click Apply. A preview will appear.
- If you don't like the resolution in the preview, select Revert to pick another resolution from the list.
- Press Keep Changes if you've found a good resolution. Your changes will be kept.
Method 2 of 2:
Control Panel
- Navigate to the start screen. Click on the "Windows" icon at the bottom left of your screen. It has the Windows logo on it.
- Type in "Control Panel." Windows will begin to search for the "Control Panel" app as you type.
- Click on "Control Panel." A new window will appear. Navigate to the "Appearance and Personalization" category. It appears as a computer screen with some paint swatches.
- Click "Adjust screen resolution." A new window will appear.
- Click on the drop-down menu next to "Resolution." A menu will appear showing you all of your available screen resolutions.
- Choose your desired resolution. Drag the scroll bar up or down to choose the resolution you want to use.
- It's best to set your monitor to its "native resolution," or the resolution that it was designed for. If you don't know your monitor's native resolution, find it by following Method 2 of this article.
- Click on "Apply." You will be given a preview of your selected resolution.
- If you don't like the resolution in the preview, select "Revert" to pick another resolution from the list.
- Click on "Keep Changes." Your changes will be applied.
Update 04 March 2020
You should read it
- How to Change the Screen Resolution on a Mac
- How to Change the Screen Resolution on a PC
- How to Change Screen Resolution
- How to Change Mac Screen Resolution
- Summary of knowledge about screen resolutions on smartphones: HD, Full HD, QHD, 4K
- Which screen resolution is best for gaming?
- What is 16K resolution?
- How to Check Your Screen Resolution
- How to change screen resolution on computers and laptops
- Steps to check screen resolution on computer
- Don't think 4K is terrible, with these technologies, that's still not enough
- How to change the screen resolution of Galaxy S20
