How to Change Screen Resolution
Method 1 of 5:
Windows 8
-
 Using your mouse, right-click on the Desktop and select "Screen Resolution."
Using your mouse, right-click on the Desktop and select "Screen Resolution." -
 Under resolution, click and move the slider button up or down to select your desired screen resolution. The lower the resolution, the larger items and text will appear; the higher the resolution, the smaller items and text will appear on-screen.
Under resolution, click and move the slider button up or down to select your desired screen resolution. The lower the resolution, the larger items and text will appear; the higher the resolution, the smaller items and text will appear on-screen. -
 Select 'Apply.' The resolution of your screen will now be changed.[1]
Select 'Apply.' The resolution of your screen will now be changed.[1]
Method 2 of 5:
Windows 7
-
 Using your mouse, right-click on the Desktop and select "Screen Resolution."
Using your mouse, right-click on the Desktop and select "Screen Resolution." -
 Click on the dropdown menu to the right of 'Resolution,' and move the slider button up or down to choose your desired resolution. The lower the resolution, the larger items and text will appear; the higher the resolution, the smaller items and text will appear on-screen.
Click on the dropdown menu to the right of 'Resolution,' and move the slider button up or down to choose your desired resolution. The lower the resolution, the larger items and text will appear; the higher the resolution, the smaller items and text will appear on-screen. -
 Click on 'Apply,' then click on 'Keep' to verify you want the current resolution saved.[2]
Click on 'Apply,' then click on 'Keep' to verify you want the current resolution saved.[2]
Method 3 of 5:
Windows Vista
-
 Click on 'Start' and select 'Control Panel.' The Control Panel window will open and display on-screen.
Click on 'Start' and select 'Control Panel.' The Control Panel window will open and display on-screen. -
 Click on 'Appearance and Personalization,' then click on 'Personalization.'
Click on 'Appearance and Personalization,' then click on 'Personalization.' -
 Click on 'Display Settings,' then move the slider button left or right to choose your desired screen resolution. The lower the resolution, the larger items and text will appear; the higher the resolution, the smaller items and text will appear on-screen.
Click on 'Display Settings,' then move the slider button left or right to choose your desired screen resolution. The lower the resolution, the larger items and text will appear; the higher the resolution, the smaller items and text will appear on-screen. -
 Click on 'Apply.' Your screen resolution will now be changed.[3]
Click on 'Apply.' Your screen resolution will now be changed.[3]
Method 4 of 5:
Windows XP
-
 Click on 'Start' and select 'Control Panel.' The Control Panel window will open and display on-screen.
Click on 'Start' and select 'Control Panel.' The Control Panel window will open and display on-screen.- Click on 'Switch to Classic View' in the left pane of Control Panel if icons are not showing. You must have Classic View enabled to change the screen resolution.
-
 Click on 'Display,' then click on the 'Settings' tab for the 'Screen Resolution' box.
Click on 'Display,' then click on the 'Settings' tab for the 'Screen Resolution' box. -
 Move the slider button left or right to choose your desired resolution. The lower the resolution, the larger items and text will appear; the higher the resolution, the smaller items and text will appear on-screen.
Move the slider button left or right to choose your desired resolution. The lower the resolution, the larger items and text will appear; the higher the resolution, the smaller items and text will appear on-screen. -
 Click on 'OK,' then click on 'Close.' Your screen's resolution will now be changed.[4]
Click on 'OK,' then click on 'Close.' Your screen's resolution will now be changed.[4]
Method 5 of 5:
Mac OS X
-
 Click on the Apple menu and select 'System Preferences.' The System Preferences window will open and display on-screen.
Click on the Apple menu and select 'System Preferences.' The System Preferences window will open and display on-screen. -
 Click on 'Displays,' then select the 'Display' tab.
Click on 'Displays,' then select the 'Display' tab. -
 Click on 'Scaled,' then select your desired screen resolution from the options provided. The lower the resolution, the larger items and text will appear; the higher the resolution, the smaller items and text will appear on-screen.
Click on 'Scaled,' then select your desired screen resolution from the options provided. The lower the resolution, the larger items and text will appear; the higher the resolution, the smaller items and text will appear on-screen.- If using a connected display, press and hold the 'Option' key, then click on 'Scaled' to change the resolution for the second display.
-
 Close the System Preferences window. Your screen resolution will now be changed.[5]
Close the System Preferences window. Your screen resolution will now be changed.[5]
4.5 ★ | 2 Vote
You should read it
- How to Change the Screen Resolution on a PC
- How to Change Mac Screen Resolution
- Summary of knowledge about screen resolutions on smartphones: HD, Full HD, QHD, 4K
- Which screen resolution is best for gaming?
- What is 16K resolution?
- How to Check Your Screen Resolution
- How to change screen resolution on computers and laptops
- Steps to check screen resolution on computer
May be interested
- Summary of knowledge about screen resolutions on smartphones: HD, Full HD, QHD, 4K
 what is fullhd resolution? then what is the 2k screen? all these abbreviated technical terms will be answered in detail in the article below. let you better understand, as well as easily choose to buy smartphones before the flattering words of the seller.
what is fullhd resolution? then what is the 2k screen? all these abbreviated technical terms will be answered in detail in the article below. let you better understand, as well as easily choose to buy smartphones before the flattering words of the seller. - Which screen resolution is best for gaming?
 if you're new to the game or an experienced gamer, one of the first things you'll hear when learning about a game's settings is its resolution.
if you're new to the game or an experienced gamer, one of the first things you'll hear when learning about a game's settings is its resolution. - What is 16K resolution?
 there's a lot we don't know about 16k monitors, aside from the fact that they'll have incredible pixel density and benefit super-large tvs.
there's a lot we don't know about 16k monitors, aside from the fact that they'll have incredible pixel density and benefit super-large tvs. - Don't think 4K is terrible, with these technologies, that's still not enough
 4k tvs carry over 8 million pixels. you think that is a lot, but some technologies need more than that.
4k tvs carry over 8 million pixels. you think that is a lot, but some technologies need more than that. - Adjust screen resolution on Windows 10/8/7
 on windows 7 and windows 8, screen resolution management can be said to be quite simple. by default on windows 10/8/7, you can choose to display display resolution, refresh rate (screen refresh rate) and color according to your screen.
on windows 7 and windows 8, screen resolution management can be said to be quite simple. by default on windows 10/8/7, you can choose to display display resolution, refresh rate (screen refresh rate) and color according to your screen. - How to Change the Screen Resolution on a Mac
 to change the display resolution on your mac, click the apple menu → click system preferences → click display → click the scaled option → select the resolution or display scaling you want to use. click the apple menu. this is located in the...
to change the display resolution on your mac, click the apple menu → click system preferences → click display → click the scaled option → select the resolution or display scaling you want to use. click the apple menu. this is located in the... - How to adjust screen resolution on Win 10 for laptops and computers
 screen resolution directly affects image quality as well as our experience when using computers and laptops. so how to adjust screen resolution on windows 10?
screen resolution directly affects image quality as well as our experience when using computers and laptops. so how to adjust screen resolution on windows 10? - How to customize DPI on Android phones
 dpi is the screen resolution available on computers, phones, tablets. if you want to change the default pixel density on the device is also very simple without the need to root the device.
dpi is the screen resolution available on computers, phones, tablets. if you want to change the default pixel density on the device is also very simple without the need to root the device. - How to fix Custom Scale Factor Is Set Windows 10
 as the screen resolution changes, the desktop icons sometimes fail to meet that resolution, causing a custom scale factor is set error.
as the screen resolution changes, the desktop icons sometimes fail to meet that resolution, causing a custom scale factor is set error. - Enhance LCD screen clarity with ClearType technology
 cleartype is a font smoothing technology, built into windows, developed by microsoft itself to make text easier to read on the lcd screen. if the text being read on the computer is blurred, tweaking the cleartype settings can definitely improve the situation.
cleartype is a font smoothing technology, built into windows, developed by microsoft itself to make text easier to read on the lcd screen. if the text being read on the computer is blurred, tweaking the cleartype settings can definitely improve the situation.
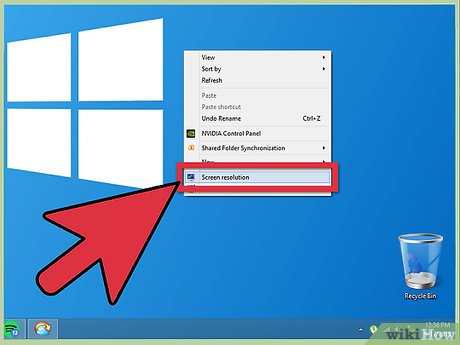
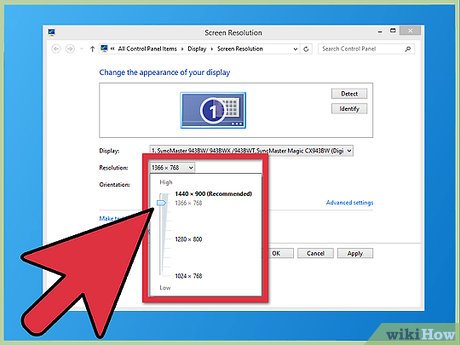
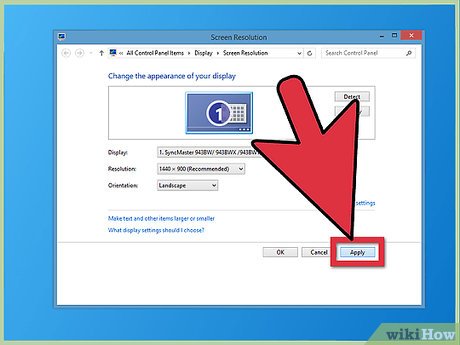
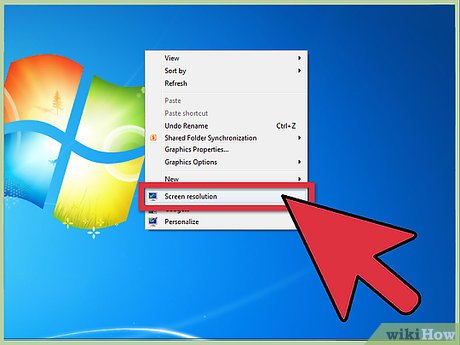
























 How to Repair a Scratched or Finger Printed Monitor Screen
How to Repair a Scratched or Finger Printed Monitor Screen How to Change Your Resolution in Windows 7
How to Change Your Resolution in Windows 7 How to Fix a Rotated Screen
How to Fix a Rotated Screen How to Change Your Cursor
How to Change Your Cursor How to Connect a Gaming Console to a Computer Monitor
How to Connect a Gaming Console to a Computer Monitor How to Make Any Picture Your Computer's Wallpaper
How to Make Any Picture Your Computer's Wallpaper