Steps to check screen resolution on computer
1. What is the resolution on the computer screen?
On-screen resolution is simply understood as the number of pixel densities on the screen and they will determine the quality of a screen. If the screen has a high pixel density (large resolution), the image quality will be sharp, the image displayed is clear and vice versa for the screen with low pixel density.

Besides the size parameter, the resolution is also a determining factor in choosing a monitor. If the screen has a large size but the screen resolution is low, they will not be suitable for close viewing because the quality is pitted, poor display. For large screens, the screen resolution must also be increased to ensure display quality.
In general, the screen's resolution is a very important parameter that everyone must pay attention to when choosing to buy a computer monitor.
2. Check the screen resolution on your computer in Settings
Settings allows you to manage a lot of parameters on your computer, including those related to the screen. To check the screen resolution on your computer using Settings you must do the following:
Step 1: Right-click on the computer screen and select Display Settings to open the display settings.

Step 2: Then, scroll down to find Advanced display settings to open the basic settings of the screen.

Step 3: On Advanced display settings, you will get the Desktop Resolution section (the screen's resolution) and the Active Signal Resolution section (the resolution in use).
To know the maximum resolution of the screen, you just need to observe the Desktop Resolution section.

3. Check the screen resolution on the computer with Dxdiag
Dxdiag tells you almost all the parameters on the computer, including the screen resolution parameters in use.
Step 1: Open MenuStart and enter Dxdiag to open DirectX Diagnostic Tool on your computer.

Step 2: In the DirectX Diagnostic Tool window, select the Display item and navigate to Current Display Mode to see the display resolution of the screen.

4. Change the screen resolution on the computer
Step 1: Open MenuStart and select Settings to open settings on your computer.

Step 2: Then, select the System item to open the settings on the computer system, in this setting will include the computer screen.

Step 3: To change the resolution of the screen, set it in Display Resolution and set it to the resolution mode marked Recommended.
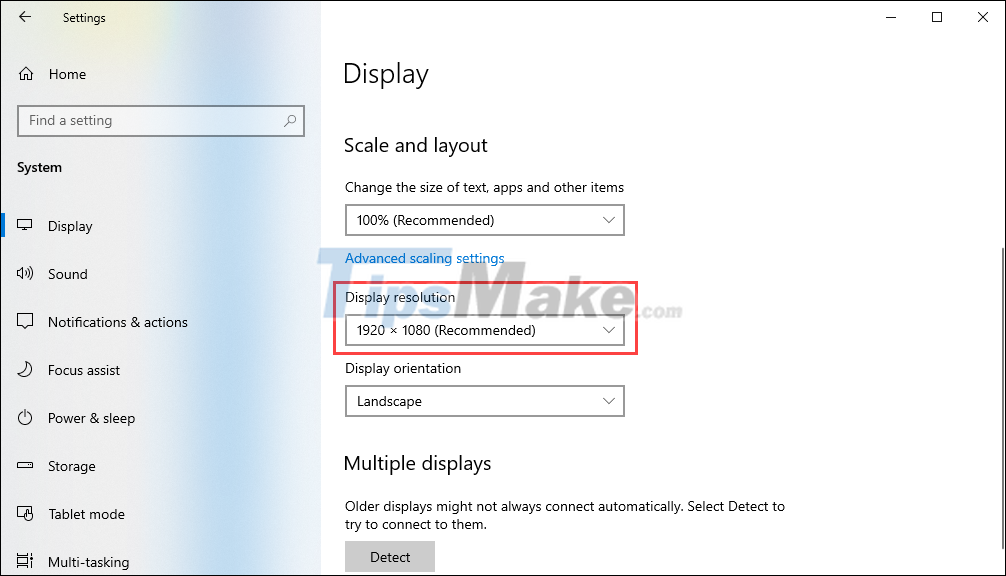
In this article, TipsMake has shown you how to quickly and effectively check your computer screen resolution. Have a nice day!
You should read it
- How to check screen resolution in Windows 10
- Which screen resolution is best for gaming?
- What is 16K resolution?
- How to Change the Resolution in Windows 8
- How to Change Screen Resolution
- Don't think 4K is terrible, with these technologies, that's still not enough
- How to change the screen resolution of Galaxy S20
- Instructions to change screen resolution (Screen resolution)
May be interested
- How to Change the Screen Resolution on a PC
 this wikihow teaches you how to change the size of icons and text on your windows computer's screen by increasing or decreasing your computer's resolution. right-click the desktop. this will prompt a drop-down menu.
this wikihow teaches you how to change the size of icons and text on your windows computer's screen by increasing or decreasing your computer's resolution. right-click the desktop. this will prompt a drop-down menu. - How to Change the Resolution in Windows 8
 windows automatically sets your screen resolution to a recommended size based on your monitor. however, you can make adjustments to your screen resolution as needed by making a few simple changes to your display settings. finding your...
windows automatically sets your screen resolution to a recommended size based on your monitor. however, you can make adjustments to your screen resolution as needed by making a few simple changes to your display settings. finding your... - Don't think 4K is terrible, with these technologies, that's still not enough
 4k tvs carry over 8 million pixels. you think that is a lot, but some technologies need more than that.
4k tvs carry over 8 million pixels. you think that is a lot, but some technologies need more than that. - How to change the screen resolution of Galaxy S20
 galaxy s20 offers you a variety of screen resolution options, full hd or hd + to serve the purpose.
galaxy s20 offers you a variety of screen resolution options, full hd or hd + to serve the purpose. - Simple steps to fix a streaky TV screen
 the television you are using suddenly has a screen stripes error, making you worry because you do not know what problem it is having. here are the steps to fix the fastest screen streaked tv, you can refer.
the television you are using suddenly has a screen stripes error, making you worry because you do not know what problem it is having. here are the steps to fix the fastest screen streaked tv, you can refer. - Adjust screen resolution on Windows 10/8/7
 on windows 7 and windows 8, screen resolution management can be said to be quite simple. by default on windows 10/8/7, you can choose to display display resolution, refresh rate (screen refresh rate) and color according to your screen.
on windows 7 and windows 8, screen resolution management can be said to be quite simple. by default on windows 10/8/7, you can choose to display display resolution, refresh rate (screen refresh rate) and color according to your screen. - How to adjust screen resolution on Win 10 for laptops and computers
 screen resolution directly affects image quality as well as our experience when using computers and laptops. so how to adjust screen resolution on windows 10?
screen resolution directly affects image quality as well as our experience when using computers and laptops. so how to adjust screen resolution on windows 10? - Instructions for changing Bluestacks screen resolution on Windows
 there are now quite a lot of users who choose to play games on computers and laptops instead of playing on the phone to be able to observe movements more easily. however, in some cases, your computer does not match bluestacks' current resolution.
there are now quite a lot of users who choose to play games on computers and laptops instead of playing on the phone to be able to observe movements more easily. however, in some cases, your computer does not match bluestacks' current resolution. - How to Change Mac Screen Resolution
 to change your mac's resolution, click apple menu → system preferences → display → scaled → choose the resolution or aspect ratio you want to use. use.
to change your mac's resolution, click apple menu → system preferences → display → scaled → choose the resolution or aspect ratio you want to use. use. - Standard screen test image
 standard screen test image with high resolution. when buying a phone, television or computer monitor you must check for dead spots, screen stripes... by opening the monochrome image to find errors.
standard screen test image with high resolution. when buying a phone, television or computer monitor you must check for dead spots, screen stripes... by opening the monochrome image to find errors.




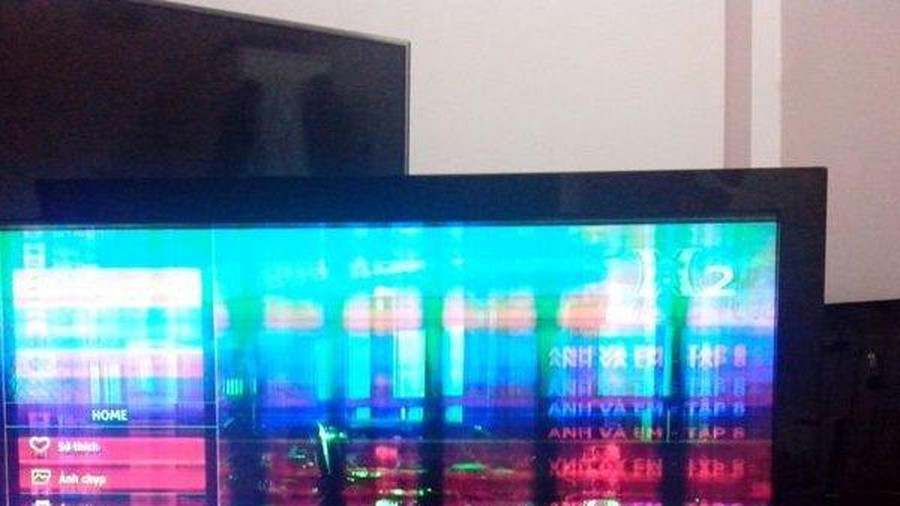





 How to set up Port Forwarding in Windows
How to set up Port Forwarding in Windows How to set up a Windows PC to stay awake
How to set up a Windows PC to stay awake How to activate and use Google Assistant on Chromebook
How to activate and use Google Assistant on Chromebook Easier, smarter hard drive optimization and management with the new DSM 7.0 OS update on Synology NAS
Easier, smarter hard drive optimization and management with the new DSM 7.0 OS update on Synology NAS How to run multiple commands at once in CMD
How to run multiple commands at once in CMD How to view your Chromebook's CPU information
How to view your Chromebook's CPU information