How to Check Your Screen Resolution
Method 1 of 2:
Windows
-
 Right-click on your desktop. This is the quickest way to access your display controls.[1]
Right-click on your desktop. This is the quickest way to access your display controls.[1] -
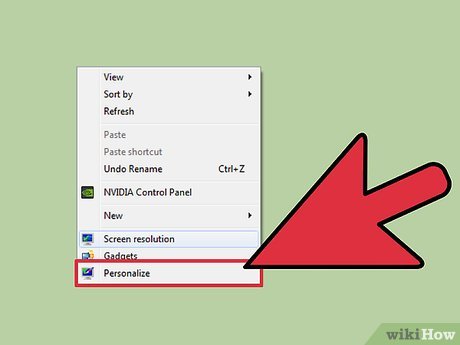 Select "Screen resolution" (8 and 7), "Personalize" (Vista), or "Properties" (XP). This will open your display settings.
Select "Screen resolution" (8 and 7), "Personalize" (Vista), or "Properties" (XP). This will open your display settings.- Windows Vista: Click "Display Settings" option in the Personalization menu.
- Windows XP: Click the "Settings" tab after selecting "Properties".
-
 Select your active display (if necessary). Select the display that you want to check the resolution for. Click the Identify button to display numbers on each of your screens so that you can select the right one.
Select your active display (if necessary). Select the display that you want to check the resolution for. Click the Identify button to display numbers on each of your screens so that you can select the right one.- If you only have one display you can skip this step.
-
 Note your current resolution. Your current resolution will be shown in the "Resolution" drop-down menu or slider.
Note your current resolution. Your current resolution will be shown in the "Resolution" drop-down menu or slider. -
 Check if the current resolution says "Recommended". The Recommended resolution is the native resolution of your monitor. Selecting this will result in the clearest image.
Check if the current resolution says "Recommended". The Recommended resolution is the native resolution of your monitor. Selecting this will result in the clearest image.- Windows Vista and XP do not display the "Recommended" resolution. You will need to refer to your monitor's manual to determine the native resolution.
-
 Change your resolution using the slider. Clicking the "Resolution" drop-down menu in Windows 7 and 8 will display the slider. Drag the slider to change the display resolution on your monitor. Resolutions other than the recommended one will result in a blurry, stretched, or squished image.
Change your resolution using the slider. Clicking the "Resolution" drop-down menu in Windows 7 and 8 will display the slider. Drag the slider to change the display resolution on your monitor. Resolutions other than the recommended one will result in a blurry, stretched, or squished image.- Selecting a lower resolution will increase the size of objects on your screen.
- If you don't know the native resolution of your monitor, set it to the highest possible option for the clearest image.
-
 Click Apply after changing your settings. Your screen may flicker and shut off, and then the new resolution will be displayed. You will be asked to keep the changes or revert to your old settings. If you don't pick an option after 15 seconds, the image will automatically revert.
Click Apply after changing your settings. Your screen may flicker and shut off, and then the new resolution will be displayed. You will be asked to keep the changes or revert to your old settings. If you don't pick an option after 15 seconds, the image will automatically revert.- If you want to keep your changes, click Keep changes.
- If you don't see an image after changing your settings, just wait for it to revert.
Method 2 of 2:
Mac
-
 Click the Apple menu and select "System Preferences". By default, OS X will choose the native resolution for your display, giving you in the clearest image. You can change this if a program calls for a certain resolution or you need to adjust the size of objects on your screen.
Click the Apple menu and select "System Preferences". By default, OS X will choose the native resolution for your display, giving you in the clearest image. You can change this if a program calls for a certain resolution or you need to adjust the size of objects on your screen. -
 Click the "Displays" option and then click the "Display" tab. You can select the display you want to adjust if you have multiple monitors.
Click the "Displays" option and then click the "Display" tab. You can select the display you want to adjust if you have multiple monitors. -
 Select the "Scaled" option to change your resolution. By default, the "Best for display" option will be selected. This will set the display at your monitor's native resolution. Select "Scaled" if you want to choose a different option.
Select the "Scaled" option to change your resolution. By default, the "Best for display" option will be selected. This will set the display at your monitor's native resolution. Select "Scaled" if you want to choose a different option. -
 Select the resolution you want to use. Options labeled "low resolution" will result in a blurry image. Options labeled "stretched" will result in objects on your screen appearing wider or skinnier than normal.[2]
Select the resolution you want to use. Options labeled "low resolution" will result in a blurry image. Options labeled "stretched" will result in objects on your screen appearing wider or skinnier than normal.[2]- You may be able to select resolutions higher than your monitor's native resolution. This will make objects even smaller, but can have a big impact on your computer's speed.
- When you select a resolution, the change will take place immediately.
-
 Wait if your picture doesn't appear after changing. If you don't see an image after selecting a new resolution, wait 15 seconds for it to revert. If it still doesn't revert, press Esc.
Wait if your picture doesn't appear after changing. If you don't see an image after selecting a new resolution, wait 15 seconds for it to revert. If it still doesn't revert, press Esc.- If your image still won't revert, boot your Mac into Safe Mode and select a new resolution.
4 ★ | 1 Vote
You should read it
- How to Change the Resolution in Windows 8
- How to Change Mac Screen Resolution
- How to Change Your Resolution in Windows 7
- Adjust screen resolution on Windows 10/8/7
- How to Change the Screen Color Display on a Mac
- How to change screen resolution on computers and laptops
- What can you see with 8K resolution?
- Tips to optimize resolution, scale and layout in Windows 10
May be interested
- Adjust screen resolution on Windows 10/8/7
 on windows 7 and windows 8, screen resolution management can be said to be quite simple. by default on windows 10/8/7, you can choose to display display resolution, refresh rate (screen refresh rate) and color according to your screen.
on windows 7 and windows 8, screen resolution management can be said to be quite simple. by default on windows 10/8/7, you can choose to display display resolution, refresh rate (screen refresh rate) and color according to your screen. - How to Change Screen Resolution
 changing the resolution of your computer screen can help make documents and text easier to read by making items appear larger. you also have the option of making items appear smaller if you want to view more data on your screen. the screen...
changing the resolution of your computer screen can help make documents and text easier to read by making items appear larger. you also have the option of making items appear smaller if you want to view more data on your screen. the screen... - How to adjust screen resolution on Win 10 for laptops and computers
 screen resolution directly affects image quality as well as our experience when using computers and laptops. so how to adjust screen resolution on windows 10?
screen resolution directly affects image quality as well as our experience when using computers and laptops. so how to adjust screen resolution on windows 10? - Instructions to change screen resolution (Screen resolution)
 instructions to change screen resolution (screen resolution) - you can easily change the screen resolution of windows 7 computer screen with two ways below.
instructions to change screen resolution (screen resolution) - you can easily change the screen resolution of windows 7 computer screen with two ways below. - How to Change Mac Screen Resolution
 to change your mac's resolution, click apple menu → system preferences → display → scaled → choose the resolution or aspect ratio you want to use. use.
to change your mac's resolution, click apple menu → system preferences → display → scaled → choose the resolution or aspect ratio you want to use. use. - How to change screen resolution in Ubuntu
 if your screen is too big or too small, you can try setting the resolution manually. let's take a look at how you can change the resolution in ubuntu through the following article!
if your screen is too big or too small, you can try setting the resolution manually. let's take a look at how you can change the resolution in ubuntu through the following article! - Photo of the world's highest resolution screen iMac
 imac retina is 27 inches in size and has a high resolution of 5,120 x 2,880 pixels but still saves energy compared to the previous model.
imac retina is 27 inches in size and has a high resolution of 5,120 x 2,880 pixels but still saves energy compared to the previous model. - 8K has not 'covered' Sony has launched a 16K-sized bus screen
 sony's huge 16k super screen has a resolution of 15,360 x 8,640 pixels, a pixel density 16 times higher than 4k tv screen and 64 times higher than a full hd tv screen.
sony's huge 16k super screen has a resolution of 15,360 x 8,640 pixels, a pixel density 16 times higher than 4k tv screen and 64 times higher than a full hd tv screen. - Instructions for changing Bluestacks screen resolution on Windows
 there are now quite a lot of users who choose to play games on computers and laptops instead of playing on the phone to be able to observe movements more easily. however, in some cases, your computer does not match bluestacks' current resolution.
there are now quite a lot of users who choose to play games on computers and laptops instead of playing on the phone to be able to observe movements more easily. however, in some cases, your computer does not match bluestacks' current resolution. - Sharp produces ultra-high resolution IGZO screens for laptops
 laptops that use 1080p high-definition screens have appeared quite popular since last year. some manufacturers even equip their products with a higher resolution screen than this full hd standard like the retina macbook pro (15-inch and 13-inch versions), google's chromebook pixel and kirabook of toshiba.
laptops that use 1080p high-definition screens have appeared quite popular since last year. some manufacturers even equip their products with a higher resolution screen than this full hd standard like the retina macbook pro (15-inch and 13-inch versions), google's chromebook pixel and kirabook of toshiba.
















 How to Remove Tempered Glass
How to Remove Tempered Glass How to Rotate Your Computer Screen
How to Rotate Your Computer Screen How to Set Up Dual Monitors
How to Set Up Dual Monitors How to Use the Huawei Broadband Stick to Send and Receive Text Messages
How to Use the Huawei Broadband Stick to Send and Receive Text Messages How to Buy Speaker Cables
How to Buy Speaker Cables How to Test Fiber Optic Cables
How to Test Fiber Optic Cables