Method 1. Change the image background color with a new working file
This method is suitable for anyone who creates a brand new Photoshop project and works on this new Photoshop file.
Step 1: You proceed to open Photoshop and select File -> New to create a new Project.

Step 2: After that, you proceed with the standard size parameters normally. But the Background Contents section you click to select, we have 03 modes as follows:
- White: White photo background
- Black: Black photo background
- Background Color: Photo background with colors
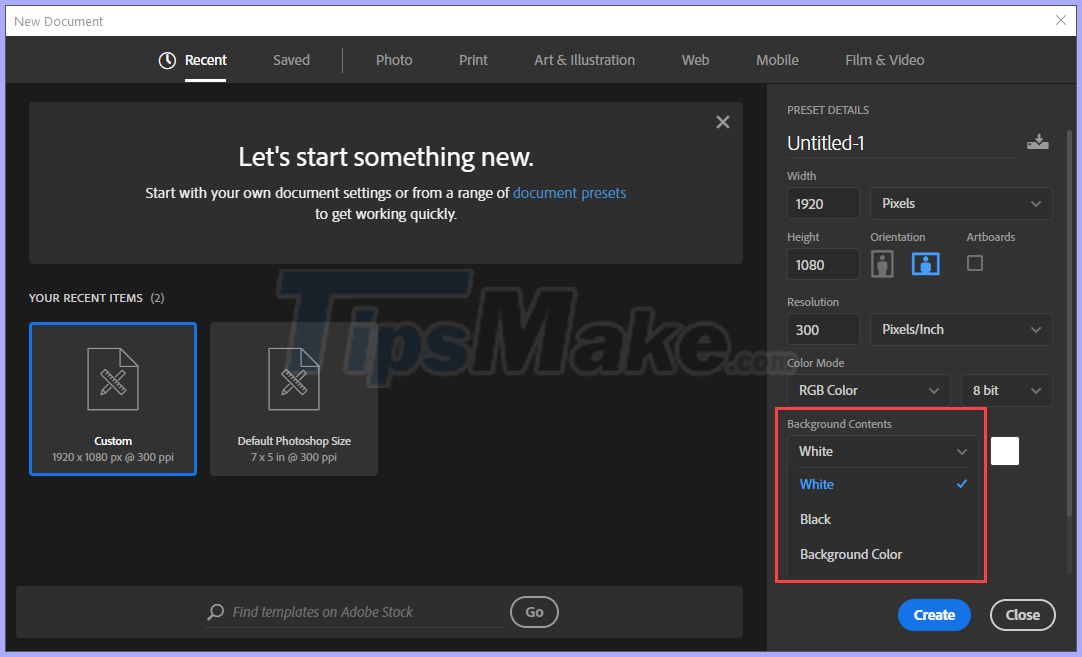
If you choose Background Color, then you can customize the color for the background image. To change the color of the background image click on the color box next to it.
Then, you proceed to select the color you want to set as the background image and click OK to finish.
Once you have set the parameters, select Create to create a new Project with the background image according to the color we choose.
Finally, this is our result after changing the image background in Photoshop.
Method 2. Change the background color directly on the working file
If you are working with a lot of data in a Photoshop Project that you need to change the background color immediately, what to do? Please follow the instructions below because they will change directly on the open Project without creating a new Project.
Step 1: Choose Layer -> New Fill Layer -> Solid Color .
Step 2: Then, you proceed to set up as follows:
- Name: Background
- Color: Set the color also, not set well
- Mode: Normal
- Opacity: 100%
Once setup is complete, you select OK to continue.
Step 3: Next, you proceed to choose the colors for the background and click OK to finish.
Step 4: Then, you proceed to drag the newly created Background Layer to the last.
When we finally scroll down, we will get something like this: you have finished changing the background color.
Step 5: To change another color for the background, select the color squares.
Then, you proceed to select the other colors you want to change to the background.
Method 3. Change the background color of the object
If you have a picture with existing content and want to change the background color for that content, then you have to resort to collage. You can see the detailed instructions in the article How to change the background color of the object .
