Steps to blur the background in Photoshop
Step 1: First, you need to open the image to blur the background with Photoshop software.
Step 2: Then, select the Selection item and select the Quick Selection Tool (W) to open the object selection tool.
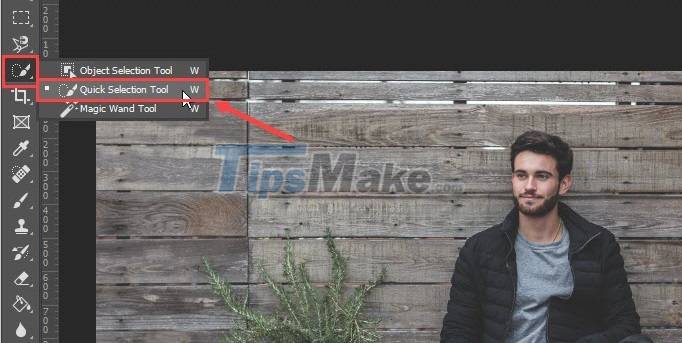
Step 3: Next, you use that Quick Selection Tool to create a selection around the subject (the area does not need to open the background).
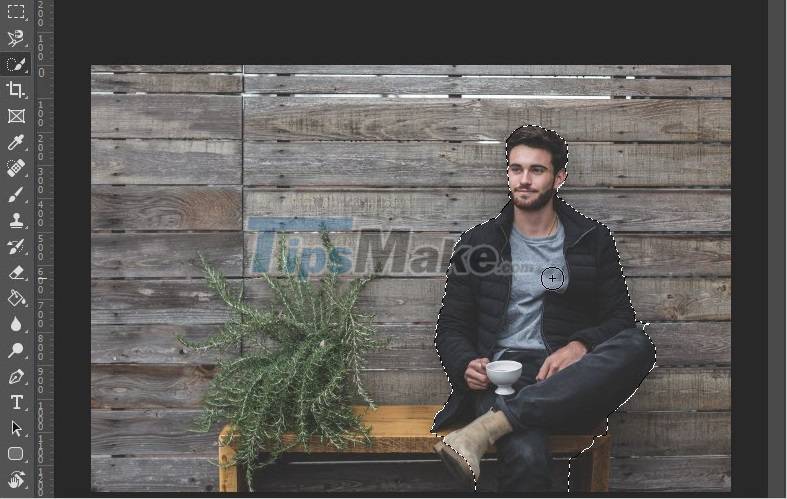
Step 4: After selecting the subject that does not need to be blurred, press Ctrl + C to Copy the subject. Next, you press Ctrl + L to create a new layer, finally you press Ctrl + V to paste that subject into the layer we just created.
This step will help you separate the subject into another layer and they will not be affected by other effects. In this case, Software Trick brought the subject out into a separate Layer 2.

Step 5: Next, select the Background layer (locked) and press Ctrl + J to duplicate the layer.
This step will help you restore to the default quickly if there is a mistake in the background blur process.

Step 6: You proceed to select Background Copy (appears when pressing Ctrl + J) and select Filter (1) -> Blur (2) and select the item Gaussian Blur… (3).

Step 7: When the Gaussian Blur window appears, you proceed to adjust the Radius item to increase the blur of the background. After selecting the appropriate parameters, you select OK to finish.

Step 8: So you have finished blurring the background, removing the background with Photoshop software.

In this article, TipsMake showed you how to blur the background with Photoshop software. Good luck!
You should read it
- How to create translucent text in Photoshop
- How to use Photoshop CS5 - Part 9: Delete complex backgrounds in Photoshop
- How to create colorful fog backgrounds in Adobe Photoshop
- How to blur a photo in Photoshop
- How to blur an image online with Photoshop Online
- Beautiful background for Photoshop
- How to change the background (photo background) in Photoshop
- How to add a background color for a portrait photo, product in Photoshop
May be interested
- Steps to create borders for photos in Illustrator trong
 one of the features of illustrator that users often use is to create borders for images to bring to print.
one of the features of illustrator that users often use is to create borders for images to bring to print. - Download Beautiful Sea Background
 the sea background gives us a fresher and more creative space when combining photos. if you still haven't found the sea background templates you like, this article will bring you beautiful and interesting photo templates.
the sea background gives us a fresher and more creative space when combining photos. if you still haven't found the sea background templates you like, this article will bring you beautiful and interesting photo templates. - Download Beautiful Summer Background
 summer is approaching and is one of the most attractive tourist seasons of the year. if you are looking for summer and summer background templates for photo collage, advertising design, then find the necessary resources in this article!
summer is approaching and is one of the most attractive tourist seasons of the year. if you are looking for summer and summer background templates for photo collage, advertising design, then find the necessary resources in this article! - Top 10 websites to create beautiful infographics
 with the help of the following online infographic design tools, creating infographics will be extremely simple and fun.
with the help of the following online infographic design tools, creating infographics will be extremely simple and fun. - 8 Best Alternatives to Canva
 if the canva templates don't suit your aesthetic, or if you're looking to expand your graphic design toolkit, here's a list of some of the best canva alternatives.
if the canva templates don't suit your aesthetic, or if you're looking to expand your graphic design toolkit, here's a list of some of the best canva alternatives. - Steps to design your own avatar on Minimal Avatars
 minimal avatars is a website that designs avatars for your personal accounts in a pretty funny cartoon style. the website will give you options for us to customize your avatar.
minimal avatars is a website that designs avatars for your personal accounts in a pretty funny cartoon style. the website will give you options for us to customize your avatar.





 How to blur the background in Photoshop
How to blur the background in Photoshop How to blur photo background with Photoshop simply
How to blur photo background with Photoshop simply How to mask your face in Photoshop
How to mask your face in Photoshop Background blur (Blur Background) when calling video on Skype
Background blur (Blur Background) when calling video on Skype How to use Photoshop CS5 - Part 9: Delete complex backgrounds in Photoshop
How to use Photoshop CS5 - Part 9: Delete complex backgrounds in Photoshop