How to split the background in standard Photoshop
There is Photoshop software on the computer with basic editing knowledge and creativity that we can turn a normal photo into a work of art. However, to reach the level of creativity, we must be proficient in editing operations such as cutting, joining or splitting the background.

In the article about basic Photoshop tutorial, Thuthuatphanmem.vn will guide you how to split the background in the most standard Photoshop!
Step 1: After opening the image, you proceed to select the object to split the background, the tool here I choose is the Lasso Tool , you can press the L key to select this tool.
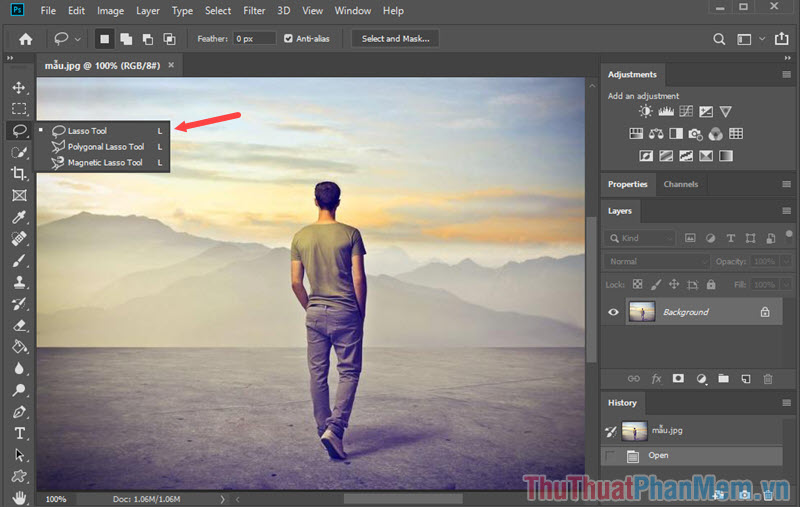
Step 2: The way you proceed to localize the object, after selecting the object area to split the background, go to menu Select => Select and Mask.
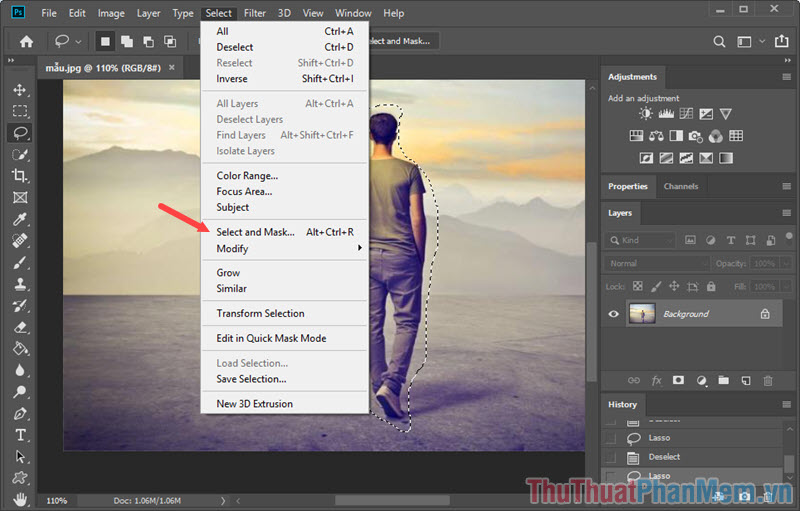
Step 3: Click the mouse to select Refine Edge Brush Tools on the left hand side or press the R button on the keyboard. Next, select the Smart Radius section and move the cursor to remove the remaining white background areas.

Step 4: Go to the Output Settings section and select the Decontaminate Colors section and the Output section to select New Layer . Finished editing, you click OK to save.

Step 5: After clicking OK there will be a new layer with the object was separated. At this time, you can use the image has been split to combine with other images.

Step 6: Below is a sample where I stitched the split image into a new background.

With the best guide on how to split the background in Photoshop, follow the steps above and if you have any difficulties in performing, please send a comment to Thuthuatphanmem in the comment box below the article!
You should read it
- Instructions to separate photos from the background in Photoshop
- How to split photos with Photoshop
- How to split an online photo background
- Let your photos 'shine' with GIMP's background change feature
- Beautiful background for Photoshop
- How to change the background (photo background) in Photoshop
- Guide to change Background beautiful, detailed and easy to learn
- How to turn on 2 windows in Photoshop to collate images
May be interested
- How to turn on 2 windows in Photoshop to collate images
 when editing photos in photoshop, tracking editing details with the overall picture will be easier when we turn on 2 image windows.
when editing photos in photoshop, tracking editing details with the overall picture will be easier when we turn on 2 image windows. - How to add a background color for a portrait photo, product in Photoshop
 if you are not happy with the background color of a model photo or a product image, you can use photoshop to process it.
if you are not happy with the background color of a model photo or a product image, you can use photoshop to process it. - How to blur the background in Photoshop
 background blur tips can make the image look more professional. learning how to blur the background in photoshop is a great way to make your photo stand out from the crowd.
background blur tips can make the image look more professional. learning how to blur the background in photoshop is a great way to make your photo stand out from the crowd. - Steps to blur the background in Photoshop
 blurring the background in photoshop is very simple and fast, if you do not know how to do it, please follow the following article.
blurring the background in photoshop is very simple and fast, if you do not know how to do it, please follow the following article. - How to use Photoshop CS5 - Part 25: Remove automatic background images with Photoshop Action
 in fact, there are many ways to delete any object or background image in photoshop, and the way we are about to introduce the following is arguably the simplest and easiest. specifically, we will learn how to apply this process with the help of photoshop action ...
in fact, there are many ways to delete any object or background image in photoshop, and the way we are about to introduce the following is arguably the simplest and easiest. specifically, we will learn how to apply this process with the help of photoshop action ... - How to switch between light and dark background themes in Photoshop
 you can easily switch the look and feel of photoshop to a light, burnished, or gray theme on windows and mac.
you can easily switch the look and feel of photoshop to a light, burnished, or gray theme on windows and mac. - How to create colorful fog backgrounds in Adobe Photoshop
 a soft and colorful blur image can make great wallpaper for your desktop or website. join tipsmake.com to learn how to create colorful fog wallpaper in adobe photoshop via the following article!
a soft and colorful blur image can make great wallpaper for your desktop or website. join tipsmake.com to learn how to create colorful fog wallpaper in adobe photoshop via the following article! - The divine tool separates the photo background with just a click of the mouse that is available on Photoshop CC
 adobe has unveiled an extremely useful new tool in photoshop cc called select subject, using ai to select and separate images from the background.
adobe has unveiled an extremely useful new tool in photoshop cc called select subject, using ai to select and separate images from the background. - How to use Photoshop CS5 - Part 3: Introducing Layers
 one of the standard components of photoshop is layers, which is the foundation for you to create beautiful photos. in this article, tipsmake.com will introduce some operations using basic layer to highlight a photo.
one of the standard components of photoshop is layers, which is the foundation for you to create beautiful photos. in this article, tipsmake.com will introduce some operations using basic layer to highlight a photo. - How to separate hair from the background in Photoshop
 how to separate hair from the background in photoshop. the character's hair is always the part that makes newbie brothers have a headache when they want to separate. normally, if you only use the lasso tool, it is impossible to separate the entire hair with complex small details. there is a very simple way
how to separate hair from the background in photoshop. the character's hair is always the part that makes newbie brothers have a headache when they want to separate. normally, if you only use the lasso tool, it is impossible to separate the entire hair with complex small details. there is a very simple way










 Compare Adobe Illustrator and Photoshop
Compare Adobe Illustrator and Photoshop How to adjust color in Photoshop
How to adjust color in Photoshop How to zoom in and out (Zoom) in Photoshop
How to zoom in and out (Zoom) in Photoshop Instructions on how to use Paint in Windows
Instructions on how to use Paint in Windows How to stitch photos, cut photos with Paint
How to stitch photos, cut photos with Paint