How to clear the background in Photoshop standard, clean
In the process of editing photos in Photoshop we will use a lot of different operations and one of the basic and commonly used work is to remove the background in the image or separate the character from the background in the image. When performing photo collage, this is the action we need to use quite a lot. In this article, TipsMake.com will guide you how to remove photos in Photoshop quickly and standardly, please refer.

Step 1 : Open the image you need to delete the background in Photoshop.
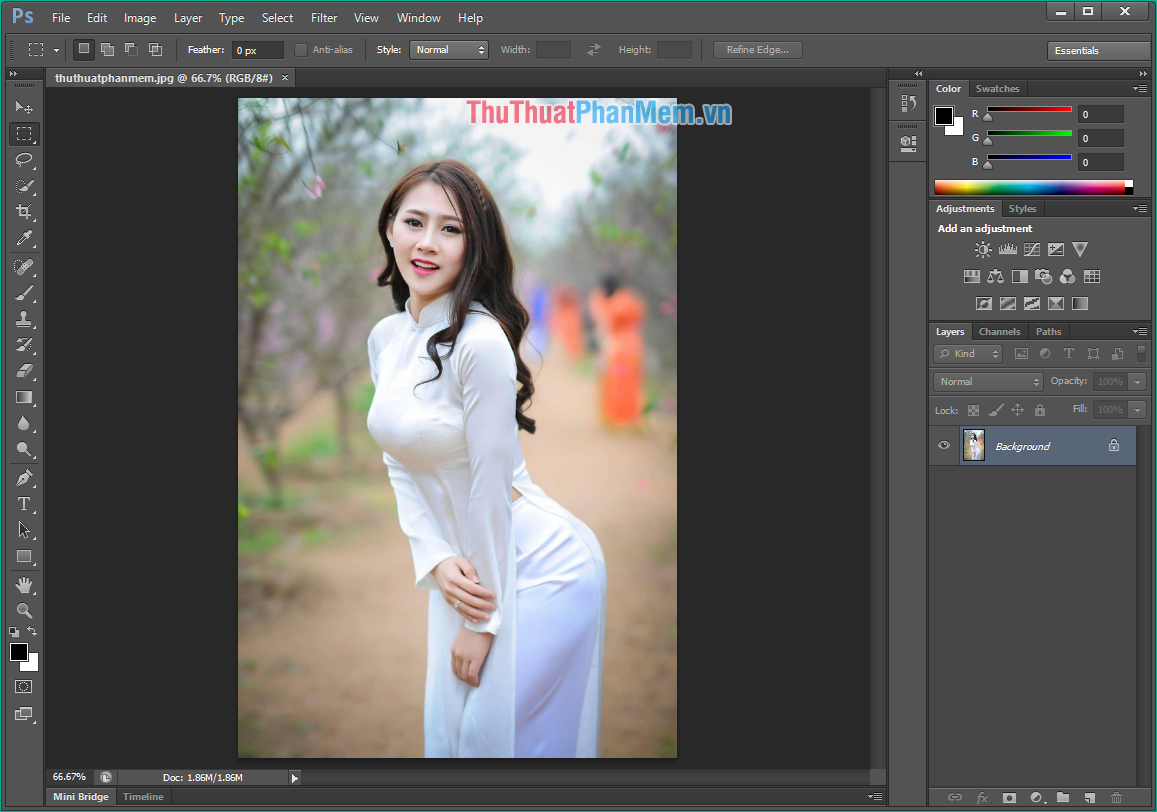
Step 2 : We select the Quick Selectin Tool to select the area around the character you want to separate.

Step 3 : Hovering the mouse over the software character will automatically identify and select all characters as shown below:

Step 4 : Select the character area, select the Refine Edge tool .

Step 5 : Refine Edge window . appears in the View section, you can change the background color so that it is easy to see.

Step 6: Next we will select the Refine Radius Tool , which allows us to take small details such as hair.

Step 7 : After selecting the Refine Radius Tool, you hover the mouse on the contiguous area between the character and the background, the software will automatically take the missing and delete the excess.

Step 8 : Output Output, select Decontaminate Color then adjust the Amount parameter so that you are satisfied.
Item Output to your select New layer and then click OK

And so we have a new layer with the background image deleted.

Now you can use photos with a background to merge into another image:

Above is a tutorial on how to delete background in Photoshop standard and fastest, hope you will find the article useful. Good luck!
You should read it
- Beautiful background for Photoshop
- How to change the background (photo background) in Photoshop
- Guide to change Background beautiful, detailed and easy to learn
- How to change the background color in Photoshop
- How to add a background color for a portrait photo, product in Photoshop
- How to blur the background in Photoshop
- Steps to blur the background in Photoshop
- How to use Photoshop CS5 - Part 25: Remove automatic background images with Photoshop Action
May be interested
- How to change colors in Photoshop quickly and accurately
 how to change colors in photoshop quickly and accurately. in addition to the features of cutting, joining, editing photos ... adobe photoshop also has the ability to change colors and change new colors for objects and objects quickly and accurately, suitable for those who work on the church.
how to change colors in photoshop quickly and accurately. in addition to the features of cutting, joining, editing photos ... adobe photoshop also has the ability to change colors and change new colors for objects and objects quickly and accurately, suitable for those who work on the church. - How to insert Logo into photos with Paint is simple
 how to insert logo into photos with paint is simple. paint is the default photo editing software that is integrated with windows. in addition to the basic image editing features such as collage, drawing, etc., paint can also insert the copyright logo for photos in the simplest way.
how to insert logo into photos with paint is simple. paint is the default photo editing software that is integrated with windows. in addition to the basic image editing features such as collage, drawing, etc., paint can also insert the copyright logo for photos in the simplest way. - How to insert a Logo into a photo in Photoshop
 how to insert a logo into a photo in photoshop. photoshop is professional photo editing software and with creative talent we can create impressive works of art. however, when sharing those works on the internet we have to seal the q version
how to insert a logo into a photo in photoshop. photoshop is professional photo editing software and with creative talent we can create impressive works of art. however, when sharing those works on the internet we have to seal the q version - How to quickly view PSD files without opening Photoshop
 how to quickly view psd files without opening photoshop. as introduced in the psd what is it? what program to use? today tipsmake.com would like to send to you utilities, software to quickly view psd files without using photoshop.
how to quickly view psd files without opening photoshop. as introduced in the psd what is it? what program to use? today tipsmake.com would like to send to you utilities, software to quickly view psd files without using photoshop. - How to separate people from the background image in Photoshop
 how to separate people from the background image in photoshop. if you find that your photo has an unsatisfactory background, wish you could have a better background. to achieve this desire, the first thing to do is to separate the person from the image
how to separate people from the background image in photoshop. if you find that your photo has an unsatisfactory background, wish you could have a better background. to achieve this desire, the first thing to do is to separate the person from the image - Instructions for cutting and stitching photos in Photoshop
 instructions for cutting and stitching photos in photoshop. cropping and collage is a feature that has a lot of attention in photoshop. you can combine an object from one image to another, giving the object a new background, bringing a new and interesting combination.
instructions for cutting and stitching photos in photoshop. cropping and collage is a feature that has a lot of attention in photoshop. you can combine an object from one image to another, giving the object a new background, bringing a new and interesting combination.






 How to split the background in standard Photoshop
How to split the background in standard Photoshop How to use Photoshop CS5 - Part 9: Delete complex backgrounds in Photoshop
How to use Photoshop CS5 - Part 9: Delete complex backgrounds in Photoshop Beautiful background for Photoshop
Beautiful background for Photoshop How to change the background (photo background) in Photoshop
How to change the background (photo background) in Photoshop Guide to change Background beautiful, detailed and easy to learn
Guide to change Background beautiful, detailed and easy to learn