How to change the background color in Photoshop
When working in Photoshop, many people want images that are easier to see, so they need to change the background, not on a black or light gray background. To change the background in Photoshop, there are many different things to do, change the background with available images or new files, even if you want to delete the image background in Photoshop is very simple and easy. easy. The following article will show you how to change the background of Photoshop images.
- How to smooth edges in Photoshop
- How to delete text on photos in Photoshop
- "Magical" photo wallpaper removal applications you should try
- How to use Photoshop CS5 - Part 16: Delete any object from the image
1. Change the new background color in Photoshop
Step 1:
We open Photoshop as usual and click on File , select New to open the new image file, or press Ctrl + N.

Step 2:
In the new interface displayed, in the Background Contents section we select 1 of 3 types of backgrounds with:
- Transparent for transparent background color (colorless).
- White for white background.
- Background Color uses selected background colors.
Next we name the new file and click OK to display the new wallpaper for the image.
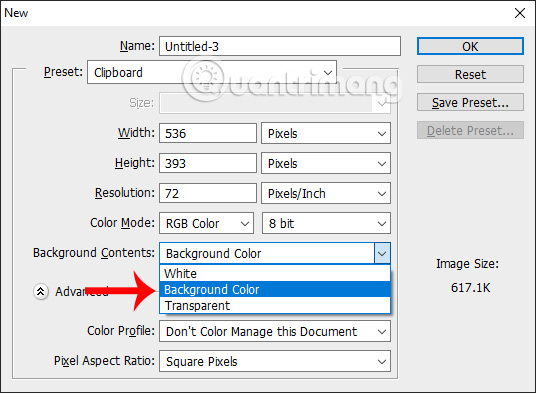
As a result, we get a new file with the selected background style, here is a red-colored color wallpaper.

Step 3:
If you want to change the background color , in the color icon, select the box Set background color to change the color.

2. Change the background in the Layer
Step 1:
We open any image on Photoshop, then click on the Window tab on the toolbar.

Step 2:
Displaying the menu list of Widnow, we click the Layers item to display the layer bar on the right side of the screen.

Step 3:
Click on Layer then select New Fill Layer , select Solid Color . in the displayed list.

Step 4:
In the new interface click on Color and then select the color we want to use. Click OK to continue.

Step 5:
Display the palette interface, users adjust to the color level you like, by clicking on the color gamut you want. Click Ok to save.

Step 6:
Look to the bottom right, click on the icon to create a new layer as shown. Immediately display a new layer.

We will drag this new layer below the layer 0 as shown.
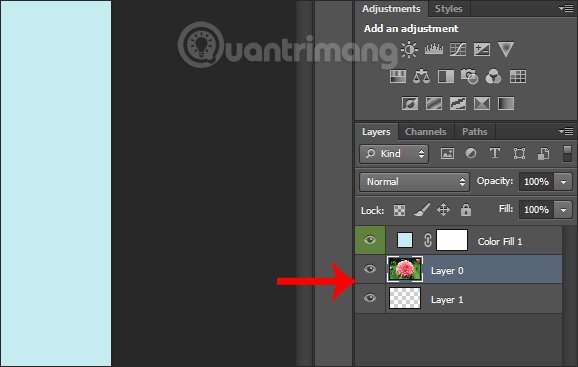
Step 7:
Click on the Layer item at the top of the interface and select Merge Down to change the color for the background layer we have chosen.

The wallpaper result has been changed to another color.

3. Replace the background in Photoshop's Workspace
Step 1:
We also open any image on Photoshop. Then click the magnifying glass icon to get a better view of the workspace in the image. Workspace is a dark border around the image in the Photoshop window.

Then right-click to display a list of the selected colors for the wallpaper as shown below.
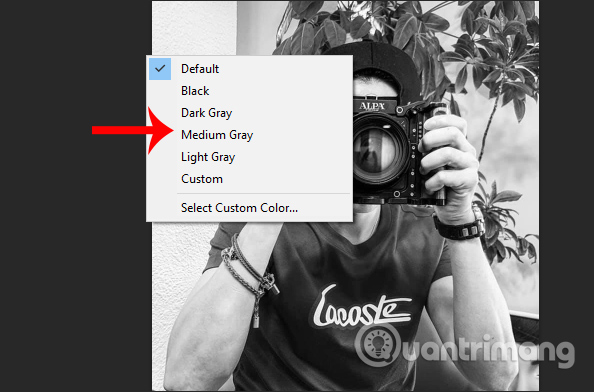
Step 2:
We click on the background color to change. The wallpaper result has been changed as shown below.

The result of the background color has been changed with the color you selected in the list. If you want to add another color, click Select Custom Color . Display the color palette for us to select and click OK to apply.

4. Change the background for the existing image
Step 1:
Open the image you want to change the wallpaper, then click the Quick Selection Tool icon to create a quick area.

Next, press the Shift key and click on the image details to select the subject area . If the image is more detailed, click on each detail. If you want to remove the extra image details then click Alt and then click on the detail you want to remove.

Step 2:
After selecting the area, click on Refine Edge above.

Display the new user interface in the Smart Radius box , then customize the Radius bar below to create the standard contour at your disposal, then click OK.

Step 3:
Right- click on the background to display the list as shown below, click on Select Inverse .

Step 4:
Click on the Layer then select New Fill Layer , then choose Solid Color….

Next in the Color section, the user also selects the background you want and press OK. Then you also choose the color you want to change for the background image of the current image.

The image results have been removed from the background and replaced with new colors.

So to change the background on Photoshop we have a lot of ways to do it, with many different content. You can change the background for new images in Photoshop, or change the background for existing images.
I wish you all success!
You should read it
- How to use Photoshop CS5 - Part 11: Change colors from black and white photos
- How to use Photoshop CS5 - Part 9: Delete complex backgrounds in Photoshop
- How to change the interface background color in Photoshop
- How to change the background (photo background) in Photoshop
- How to change the image background color in Photoshop
- How to change the image background color with the Paint 3D application
- How to fill color, fill background or object in Photoshop
- Beautiful background for Photoshop
May be interested
- How to color images in Photoshop
 on photoshop, there is a simple color filler and photo filler tool.
on photoshop, there is a simple color filler and photo filler tool. - How to change the font color in Photoshop
 how to change the font color in photoshop. one of the most commonly used features in photoshop is writing, and currently photoshop is supporting full rgb colors so users can match colors quickly.
how to change the font color in photoshop. one of the most commonly used features in photoshop is writing, and currently photoshop is supporting full rgb colors so users can match colors quickly. - How to change hair color in Photoshop
 changing hair color in photoshop is very simple and you can choose new colors for your hair.
changing hair color in photoshop is very simple and you can choose new colors for your hair. - How to use Photoshop CS5 - Part 9: Delete complex backgrounds in Photoshop
 in the next part of the tutorial series on photoshop, we will describe the basic steps to remove background images from the picture, by combining some familiar tools.
in the next part of the tutorial series on photoshop, we will describe the basic steps to remove background images from the picture, by combining some familiar tools. - How to change website background color in Edge, Chrome and Firefox
 you can manually change the background color on web pages with some browser extensions. here's how you can customize the background color on web pages using 3 extensions for chrome, edge and firefox.
you can manually change the background color on web pages with some browser extensions. here's how you can customize the background color on web pages using 3 extensions for chrome, edge and firefox. - Instructions for using the gradient tool in Photoshop
 the gradient tool is a gradient tool in photoshop that blends colors and colors based on the principle of mixing monochrome bands according to certain rules.
the gradient tool is a gradient tool in photoshop that blends colors and colors based on the principle of mixing monochrome bands according to certain rules. - How to blur an image to a background color in Photoshop quickly with Live Gradients
 in this tutorial, we will look at the newest and easiest way to fade an image to a background color in photoshop, which is using live gradients.
in this tutorial, we will look at the newest and easiest way to fade an image to a background color in photoshop, which is using live gradients. - How to change the shirt color in Photoshop
 the replace color tool in photoshop will change the character's shirt color to a whole new color.
the replace color tool in photoshop will change the character's shirt color to a whole new color. - How to change colors for photos in Photoshop
 color blend on photoshop is to change the color tones and colors in the image to create a unique image.
color blend on photoshop is to change the color tones and colors in the image to create a unique image. - How to change the Facebook background color
 to change the facebook color in many different colors, we need to install the color changer for facebook extension on chrome.
to change the facebook color in many different colors, we need to install the color changer for facebook extension on chrome.










 How to create colorful fog backgrounds in Adobe Photoshop
How to create colorful fog backgrounds in Adobe Photoshop How to add interesting graphics to images posted on social networks in Photoshop
How to add interesting graphics to images posted on social networks in Photoshop How to cut a circle image on Paint
How to cut a circle image on Paint How to cut the image with Paint
How to cut the image with Paint How to convert JPG images to PNG
How to convert JPG images to PNG 17 best ideas and tutorials for Photoshop users
17 best ideas and tutorials for Photoshop users