Repeat the worksheet title when turning the page in Excel
The following article details you how to repeat the table header when you turn the page in Excel 2013.
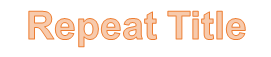
To repeat the worksheet title when you turn the page, follow these steps:
Step 1: In card Page Layout -> Page Setup -> click on the arrow icon on the bottom:
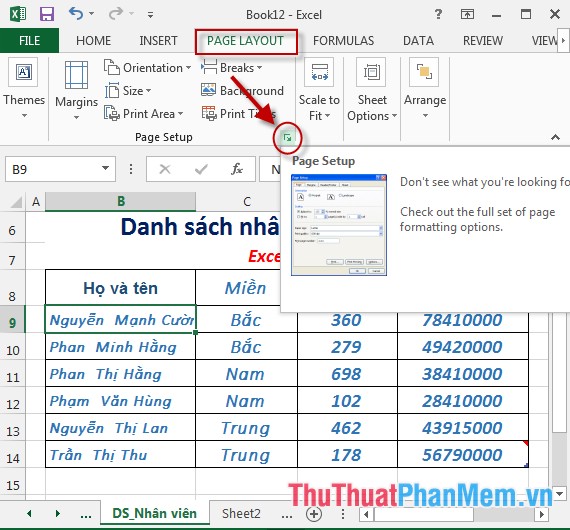
Step 2: The Page Setup dialog box appears, click the Sheet tab in the Rows to repeat at top section and click the icon to select the headline to be repeated on the top of each page when moving to the new page:

For example, here choose line 6 is the title to repeat.
- You can also select the title column to be repeated when switching to the new page displayed on the left side of the worksheet by selecting the data in Columns to repeat at left.
Step 3: After selecting, choose one of the following options:
- Print: Perform printing always the worksheet.
- Print Preview: Perform print preview before printing.

- For example, when selecting a print preview, the Employee List header line is displayed when going to a new page:

The above is a detailed guide on how to loop the lawij worksheet title on page turning in Excel 2013.
Good luck!
You should read it
- What is a worksheet? Differentiate between Worksheet and Workbook
- How to change worksheet size in Excel
- MS Excel 2007 - Lesson 13: Format sheets and prints
- How to rename, copy and move spreadsheets in Excel
- How to Insert watermark in Excel
- Perform printing in Excel
- How to use the REPT function on Excel
- Lock one or more data columns on Excel worksheet - Freeze data in Excel
May be interested
- Word 2013 Complete Guide (Part 14): Page title, footer and page numbering
 below is a tutorial on how to create page title, footer and page numbering in word 2013. please refer!
below is a tutorial on how to create page title, footer and page numbering in word 2013. please refer! - Lock one or more data columns on Excel worksheet - Freeze data in Excel
 to lock one or more data columns in excel worksheet, you do as follows: open the sheet containing the data columns to be locked, then select all sheets by pressing ctrl + a. right-click and choose format cells ...
to lock one or more data columns in excel worksheet, you do as follows: open the sheet containing the data columns to be locked, then select all sheets by pressing ctrl + a. right-click and choose format cells ... - How to repeat the title bar in the Word list table
 when adding titles in columns in the list table on word, viewers can easily follow the content. the repeat header rows feature in word will help you do that.
when adding titles in columns in the list table on word, viewers can easily follow the content. the repeat header rows feature in word will help you do that. - Excel lost title bar – How to display it QUICKLY
 is excel losing its title bar a problem you are 'suffering' from? don't worry, tipsmake will help you fix this problem.
is excel losing its title bar a problem you are 'suffering' from? don't worry, tipsmake will help you fix this problem. - Change the slash to a dot in Excel format
 by default, the excel date format often uses slashes, such as march 23, 2016 .... however, if your worksheet has multiple dates lists, you can use dots. in date format to make the worksheet easier to see, no glitches.
by default, the excel date format often uses slashes, such as march 23, 2016 .... however, if your worksheet has multiple dates lists, you can use dots. in date format to make the worksheet easier to see, no glitches. - How to Clear Filters in Excel
 this wikihow teaches you how to remove data filters from a column or an entire worksheet in microsoft excel. open your spreadsheet in excel. you can do this by double-clicking the file on your computer.
this wikihow teaches you how to remove data filters from a column or an entire worksheet in microsoft excel. open your spreadsheet in excel. you can do this by double-clicking the file on your computer. - Instructions on how to open when Print title in Excel is locked
 rest assured, if the print title feature in excel is locked, you just need to follow the instructions in tipsmake's article.
rest assured, if the print title feature in excel is locked, you just need to follow the instructions in tipsmake's article. - Instructions for copying or moving Worksheet in Excel 2013
 the move or copy command allows you to easily move or copy the entire worksheet, including all data and formats in excel, in case you create a new sheet or a new book that wants to copy data from excel. old to.
the move or copy command allows you to easily move or copy the entire worksheet, including all data and formats in excel, in case you create a new sheet or a new book that wants to copy data from excel. old to. - Page numbering method of type 1/2 in Excel
 the page numbering on 1/2 in excel is similar when you number excel pages in integers with a simple way.
the page numbering on 1/2 in excel is similar when you number excel pages in integers with a simple way. - Steps to edit the chart title in Excel
 the following article provides detailed instructions for you to edit chart title in excel 2013. step 1: click on the chart title - format - shape styles - shape fill to fill the title frame: step 2 : click on the chart title - format -
the following article provides detailed instructions for you to edit chart title in excel 2013. step 1: click on the chart title - format - shape styles - shape fill to fill the title frame: step 2 : click on the chart title - format -










 Create header and footer in Excel
Create header and footer in Excel Perform printing in Excel
Perform printing in Excel Insert and edit charts in Excel
Insert and edit charts in Excel Create and edit mathematical expressions in Excel
Create and edit mathematical expressions in Excel Create and edit Textbox in Excel
Create and edit Textbox in Excel Insert and edit Word Art in Excel
Insert and edit Word Art in Excel