How to use Photoshop CS5 - Part 9: Delete complex backgrounds in Photoshop
In the next part of the tutorial series on Photoshop, we will describe the basic steps to remove the background - background image from the picture, by combining some familiar tools.
The article is in the tutorial series of TipsMake.com using Photoshop CS5, please do not ignore other articles.
Delete photo background, split photo background with Photoshop CS5
For example, with Magic Eraser , you can completely erase simple background images, but for a more complicated case, how do you do it? For example, the following picture:
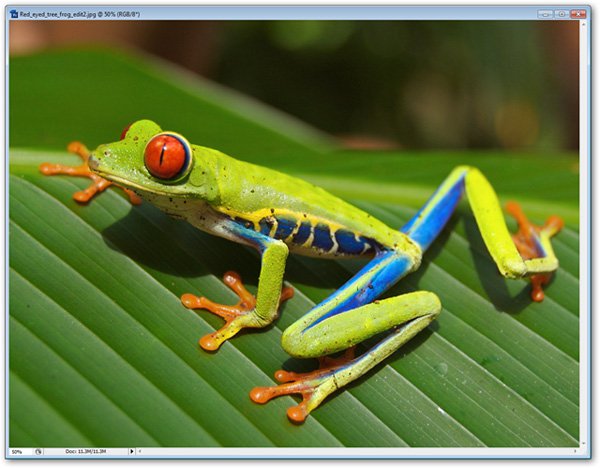
First, right-click Background Layer in the Layers Palette and select Layer from Background . :
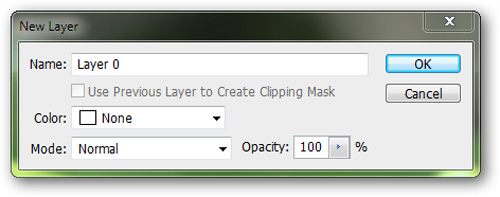
The program will automatically change to Layer 0 . Click OK:

In the Layers Palette section, it will only contain a single Layer 0 layer . Press L to select the Lasso Tool , double-check the Control Palette above the horizontal menu, and adjust it to look like the following:

The most important thing here is to turn off the Anti-Alias feature , then proceed to cut the edge background image as follows:

No need to worry if the edge is too small, we can correct it at the following steps:

After completing this step, you press Ctrl + Shift + J to move the selection to a new layer with Layer Via Cut . You can delete Layer 0 and work only on the newly created layer. Continue, press E to select the eraser tool, change the mode to Pencil and adjust the parameters as follows:

Then continue to purge the excesses that are too obvious on the frame:

Be careful with each step at this step, move the mouse gently and accurately, select the parts closest to the image, but do not lose the main detail:

When making a mistake, you can go back to the previous step with the shortcut Ctrl + Z or Ctrl + Alt + Z. After completing this step, the photo will now look like this:

There is no need to delete all the extra details at this step, it is important to create a border that most closely matches the main detail of the image to be processed - here is the frog shape. To quickly remove details of the outer part, hold Ctrl and select Layer 1:

Then click Delete to delete the outside selection. Next, open the Channels palette and select the icon  to create a new Alpha Channel :
to create a new Alpha Channel :

Select this new Alpha Channel (usually named Alpha 1 ), and the program will display a list of the corresponding layers. Press Ctrl + 4 into RGV class:

And select Edit> Fill , switch the Contents mode to Use: White and click OK:

After that, Alpha chanel will be covered in white with the outer selection. Press Ctrl + D to remove the selection. Continue, press and hold the Gradient Tool to display the Contextual Menu , then select the Paint Bucket Tool and let the Foreground Color be Black :

Select the parts you don't want to black on, be careful with every detail:

Next, press Ctrl and select Alpha 1 Channel to select the new part you just created:

After that, press Ctrl + ~ to return to the RGB layer, select the Layers Palette and press Ctrl + Shift + J to convert the image to a new layer. You can delete the old layer or hide it:

The photo after this step will look like this:

We often choose tools  to adjust Color Fill and Adjustment Layer , great for removing small details and blending into the main picture. You can choose different background colors to check if there are any extra items around the photo:
to adjust Color Fill and Adjustment Layer , great for removing small details and blending into the main picture. You can choose different background colors to check if there are any extra items around the photo:

Good luck!
Next lesson: How to use Photoshop CS5 - Part 10: Use Layer Mask and Vector Mask to delete the background image
Previous lesson: How to use Photoshop CS5 - Part 8: Menu Filters
You should read it
- How to change the background color in Photoshop
- How to change the background (photo background) in Photoshop
- The divine tool separates the photo background with just a click of the mouse that is available on Photoshop CC
- Let your photos 'shine' with GIMP's background change feature
- How to add a background color for a portrait photo, product in Photoshop
- Simple way to delete photo backdrops
- Guide to change Background beautiful, detailed and easy to learn
- 'Magically' photo wallpaper removal apps you should try
May be interested
- 49 smart Photoshop tips you need to know (Part 3)
 save time, effort and optimize photoshop with these 45 clever tricks to create the best products.
save time, effort and optimize photoshop with these 45 clever tricks to create the best products. - 49 smart Photoshop tips you need to know (Part 1)
 simple photoshop tips to save you time and increase efficiency when working with this world's most popular photo editing software.
simple photoshop tips to save you time and increase efficiency when working with this world's most popular photo editing software. - How to use Photoshop CS5 - Part 5: Photo editing
 this article tipsmake.com will introduce briefly some basic photo editing techniques and learn how to improve a family photo.
this article tipsmake.com will introduce briefly some basic photo editing techniques and learn how to improve a family photo. - Simple way to delete photo backdrops
 users may want to remove the background from the image for various reasons. if you are selling online, creating presentations or even creating collages, you can delete the background to highlight the subject of the photo or delete distracting details.
users may want to remove the background from the image for various reasons. if you are selling online, creating presentations or even creating collages, you can delete the background to highlight the subject of the photo or delete distracting details. - 49 smart Photoshop tips you need to know (Part 2)
 continue with simple but extremely effective photoshop tips to create impressive products.
continue with simple but extremely effective photoshop tips to create impressive products. - Link download Adobe Photoshop CC
 adobe photoshop is one of the most advanced and popular image editors in the world. with some features, such as complex 3d illustrations, simple design and editing, this is a much better choice than similar software like corel painter and capture one.
adobe photoshop is one of the most advanced and popular image editors in the world. with some features, such as complex 3d illustrations, simple design and editing, this is a much better choice than similar software like corel painter and capture one. - 10 Photoshop beginner skills need to know
 photoshop is one of the essential tools for photographers. as part of the creative cloud package and has an affordable monthly subscription option,
photoshop is one of the essential tools for photographers. as part of the creative cloud package and has an affordable monthly subscription option, - How to use Photoshop CS5 - Part 1: Toolbox
 photoshop is one of the most powerful photo editing programs at all levels, but it is the most scary program for beginners. in this series, tipsmake.com will guide the basic steps for beginners to use photoshop especially adobe photoshop cs5; learn about the most basic tools and operations.
photoshop is one of the most powerful photo editing programs at all levels, but it is the most scary program for beginners. in this series, tipsmake.com will guide the basic steps for beginners to use photoshop especially adobe photoshop cs5; learn about the most basic tools and operations. - Photoshop shortcuts help you work faster (part 2)
 after the keyboard shortcuts are useful for working with layers and selections in part 1, part 2 of the article summarizes useful photoshop shortcuts that provide quick operations with brushes, colors, and selections. choose save as well as basic image editing.
after the keyboard shortcuts are useful for working with layers and selections in part 1, part 2 of the article summarizes useful photoshop shortcuts that provide quick operations with brushes, colors, and selections. choose save as well as basic image editing. - How to separate hair from the background in Photoshop
 how to separate hair from the background in photoshop. the character's hair is always the part that makes newbie brothers have a headache when they want to separate. normally, if you only use the lasso tool, it is impossible to separate the entire hair with complex small details. there is a very simple way
how to separate hair from the background in photoshop. the character's hair is always the part that makes newbie brothers have a headache when they want to separate. normally, if you only use the lasso tool, it is impossible to separate the entire hair with complex small details. there is a very simple way










 Instructions on how to buy online on Amazon
Instructions on how to buy online on Amazon How to use Photoshop CS5 - Part 6: Digital art
How to use Photoshop CS5 - Part 6: Digital art How to use Photoshop CS5 - Part 7: Design and present with the Type Character Panel
How to use Photoshop CS5 - Part 7: Design and present with the Type Character Panel Advanced user interface for applications with animations
Advanced user interface for applications with animations Top 15 free barcode scanning software for Windows computers
Top 15 free barcode scanning software for Windows computers 'Secret' typing 'super speed' computer for office people
'Secret' typing 'super speed' computer for office people