How to change the font size on Windows 10
Depending on each machine configuration or user needs, we can change the font on Windows 10 and the font size displayed on the screen interface. For some people, the default font size on Windows 10 is relatively small, so you want to increase the font size on the screen interface. We can choose to increase the size of the entire text displayed on the screen, or just increase the text in some parts. The following article will guide you how to change the font size on Windows 10.
- Resize icons in Windows 10
- Change the icon size and display settings in Windows 7
- How to fix errors cannot type Vietnamese for Windows folder
1. Change the font size of Windows 10 interface
This way will change the entire size of the text displayed on the screen, from the system font size, text, Taskbar, font size of applications installed on the computer.
Step 1:
First, press the Windows + I key combination to open the Windows Settings interface, then click the System settings group.

Step 2:
Next to the user click on the Display group to customize the screen interface. Looking at the content on the right will see the Change the size of text, apps, and other items section with the default of 100%.
To increase the font size on the screen interface, drag the horizontal bar to the right by up to 125% to the maximum.

Immediately the font size on the screen will be changed as shown below. Icons of applications outside the desktop will automatically increase in size to fit the screen interface.

Some applications will need users to log out of the account so that Windows downloads fonts to resize and icons, click Sign out now .
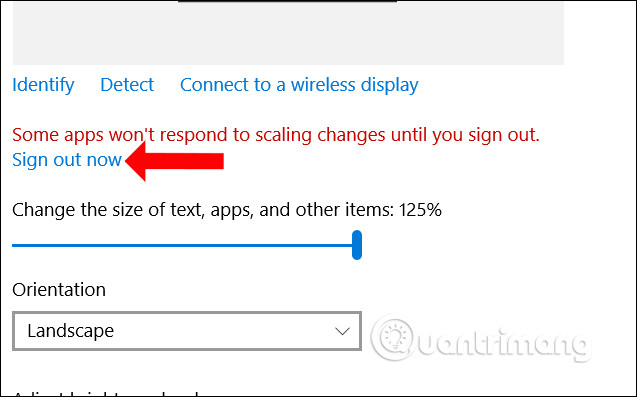
If you use Windows 10 Creators Update or more, you will see the book size for users to choose, up to 150%.
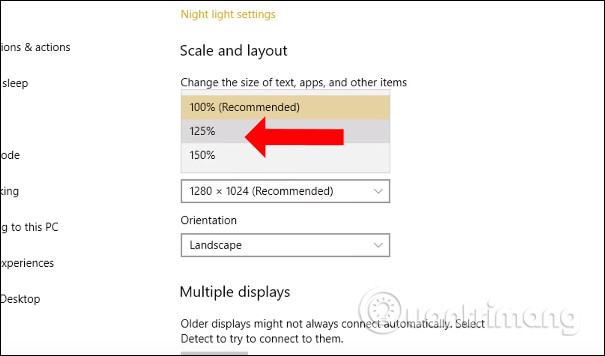
Also when clicking Custom scaling, users can optionally enter the font size they want, without following the system suggestions. Enter the size of the text you want to change into the box below, click Apply button below to apply. The font size will be in the range of 100% - 500%.

2. How to change the font size of each Windows 10 object
With this method, users can choose to increase or decrease the size of each component on Windows such as font size on Menu, font size in Title bars, .
Step 1:
We also open Windows Settings and access the System setup group. Here in the Display section click on Advanced display settings .

Step 2:
Switching to the new Related Settings section selects Advanced sizing of text and other items .
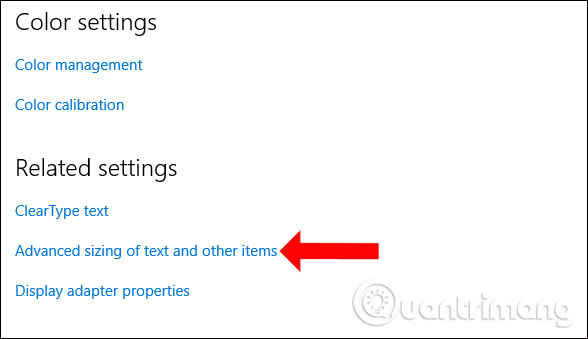
Step 3:
The Display editing interface will now appear on the Control Panel. In the Change the text size only section, users will see a list of items to change the text size.

Next to it will be the size you want to change for the system. Click on the size you want to change and select Blod if you want to use bold font. Finally click Apply to save.
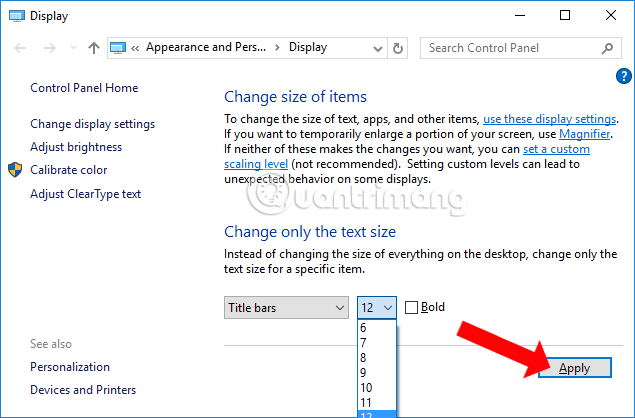
Step 4:
The blue screen appears with the Please wait message to wait for the system to change the selected font size.

Here I choose to change the font in the menu so the result will look like the image below. The font size of other items will remain the same but the text in the right-click menu has increased.

When you go to Windows Explorer, you will also see the font size change and other text sizes remain the same.
This way, users do not need to exit the account on the computer, only changing the font size of individual components on Windows 10 only.

So users know how to change the font size, increase or decrease the font size on Windows 10. We can change the entire font size displayed on the computer screen, to match the screen configuration. Or choose to resize the optional component on the computer.
See more:
- How to change the font on Skype
- How to fix Vietnamese typing errors in Word, Excel
- How to fix errors cannot type Vietnamese for Windows folder
I wish you all success!
You should read it
- How to change the font size of Safari Mac OS browser
- How to change the font size in Safari on iPhone
- Steps to change font size on iPhone
- How to set the default font and font size on Excel
- Instructions to change the font size in Zalo
- How to change the system font after updating Windows 10 Creator's Update
- How to change the Zalo font on the phone
- How to change the default font in LibreOffice
May be interested
- How to change the default font in LibreOffice
 libreoffice is a good alternative to expensive microsoft office and supports a lot of file formats. one of the minor annoyances you may encounter is the default font size and font size.
libreoffice is a good alternative to expensive microsoft office and supports a lot of file formats. one of the minor annoyances you may encounter is the default font size and font size. - Change font size on firefox
 using the mozilla firefox web browser you are not familiar with the default font of the browser or the default font size is too small or too large. to suit your needs, you can change the default font size and font on firefox.
using the mozilla firefox web browser you are not familiar with the default font of the browser or the default font size is too small or too large. to suit your needs, you can change the default font size and font on firefox. - How to change fonts in Windows 11
 tired of windows 11's default fonts? here's how to set them to whatever you like. this article shows you how to change the windows 11 system font so that different areas of the os will use the font type you prefer.
tired of windows 11's default fonts? here's how to set them to whatever you like. this article shows you how to change the windows 11 system font so that different areas of the os will use the font type you prefer. - How to change the font in WordPress
 once you have successfully installed and set up wordpress on localhost, you realize one thing: wordpress's default font when typing vietnamese does not look good, it is not beautiful when using large font size, or zoom in. .. or simply, we want to change the default font of wordpress, how to do it?
once you have successfully installed and set up wordpress on localhost, you realize one thing: wordpress's default font when typing vietnamese does not look good, it is not beautiful when using large font size, or zoom in. .. or simply, we want to change the default font of wordpress, how to do it? - How to change the default Windows 10 font
 if you are bored with the default font on windows 10, and you want to change to use a different font but do not know how to do it. on windows 10, changing fonts is a bit complicated. so how to change the default font on windows 10, please refer to the following article of network administrator.
if you are bored with the default font on windows 10, and you want to change to use a different font but do not know how to do it. on windows 10, changing fonts is a bit complicated. so how to change the default font on windows 10, please refer to the following article of network administrator. - Set the default font and font size in Excel
 every time you open excel, you must align the font format and font size accordingly. the following article will guide you how to set the default font size and font size in excel.
every time you open excel, you must align the font format and font size accordingly. the following article will guide you how to set the default font size and font size in excel. - How to change Telegram wallpaper, change Telegram message font size
 just like the feature of changing chat background on zalo, with telegram you can also change the background, choose a messaging background using telegram images or use images downloaded from the album on your phone.
just like the feature of changing chat background on zalo, with telegram you can also change the background, choose a messaging background using telegram images or use images downloaded from the album on your phone. - How to adjust the font on Microsoft Edge Chromium
 the default font on edge chromium may vary depending on user needs.
the default font on edge chromium may vary depending on user needs. - How to Change Font Size on a Computer
 this wikihow teaches you how to change the text size on your windows or mac computer, as well as how to change your computer's web browser's text size. open start . click the windows logo in the bottom-left corner of the screen.
this wikihow teaches you how to change the text size on your windows or mac computer, as well as how to change your computer's web browser's text size. open start . click the windows logo in the bottom-left corner of the screen. - Font format in Word
 guidelines for font formatting in word. font format includes the following options: 1. selecting font, font size: font format, font size you click on the arrow in font and size 2 items as shown.
guidelines for font formatting in word. font format includes the following options: 1. selecting font, font size: font format, font size you click on the arrow in font and size 2 items as shown.










 How to turn off Windows 10 computer without waiting for the update to install
How to turn off Windows 10 computer without waiting for the update to install 18 tips and tricks to make the most of Cortana
18 tips and tricks to make the most of Cortana How to add Screen Snip to Windows 10 right-click menu
How to add Screen Snip to Windows 10 right-click menu How to install PuTTY on Windows
How to install PuTTY on Windows How to use PuTTY on Windows
How to use PuTTY on Windows