Steps to change font size on iPhone
For example, you can set the font to be large on iPhone 13 Pro Max and smaller on iPhone 13 mini. Or for the elderly with poor eyesight, you can resize the displayed text as large as possible to make the manipulation process easier. Find out how to do it right here.
Change font size on iPhone
Step 1: Launch the ' Settings ' app by tapping the gear icon on the home screen.
Step 2: In the Settings menu that opens, tap ' Display & Brightness ' .
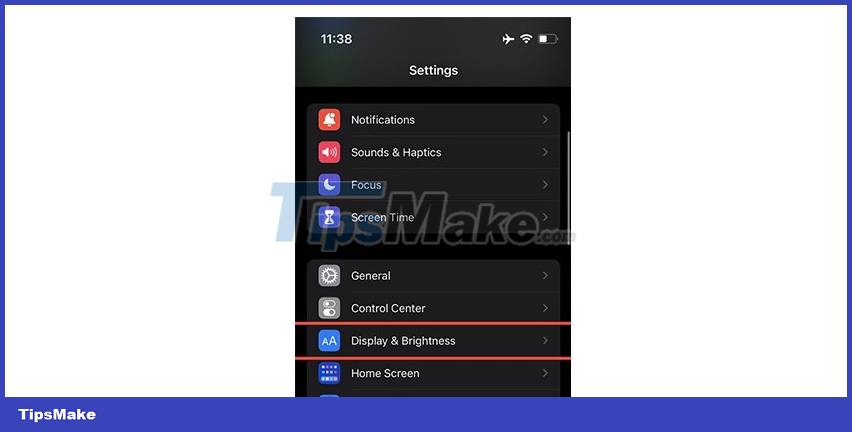
Step 3: Click on the item ' Text Size ' ( Text Size ).
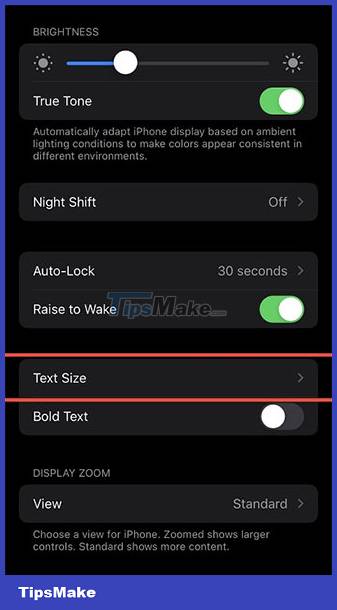
Step 4: At the bottom of the screen, you will see a slider with separate steps, equivalent to the font size options from small to larger from left to right.

Step 5: Tap the slider and drag right or left to choose the font size that best suits your needs.
That's all you need to do to change the font size on iPhone. If you want to make the text stand out a bit more, you can also apply a bold effect. Do this by going to Settings > Display & Brightness , then turning on the Bold Text option .
You will now see that the text on your iPhone is displayed as large or small depending on the selected setting. Note that font sizes will be implemented system-wide.
You should read it
- How to change the font size of Safari Mac OS browser
- How to change font size on Windows 11
- How to set the default font and font size on Excel
- How to change the Zalo font on the phone
- Instructions to change the font size in Zalo
- How to change the font, font size on Windows 10
- How to adjust the font size on Windows 10 screens
- How to change the system font after updating Windows 10 Creator's Update
May be interested
- Change font size on firefox
 using the mozilla firefox web browser you are not familiar with the default font of the browser or the default font size is too small or too large. to suit your needs, you can change the default font size and font on firefox.
using the mozilla firefox web browser you are not familiar with the default font of the browser or the default font size is too small or too large. to suit your needs, you can change the default font size and font on firefox. - How to change the Apple Mail font on iPhone
 apple mail also supports you to change the font depending on the type of content that the user wants to change, similar to the font change feature on gmail.
apple mail also supports you to change the font depending on the type of content that the user wants to change, similar to the font change feature on gmail. - How to change the font in WordPress
 once you have successfully installed and set up wordpress on localhost, you realize one thing: wordpress's default font when typing vietnamese does not look good, it is not beautiful when using large font size, or zoom in. .. or simply, we want to change the default font of wordpress, how to do it?
once you have successfully installed and set up wordpress on localhost, you realize one thing: wordpress's default font when typing vietnamese does not look good, it is not beautiful when using large font size, or zoom in. .. or simply, we want to change the default font of wordpress, how to do it? - Set the default font and font size in Excel
 every time you open excel, you must align the font format and font size accordingly. the following article will guide you how to set the default font size and font size in excel.
every time you open excel, you must align the font format and font size accordingly. the following article will guide you how to set the default font size and font size in excel. - How to change Telegram wallpaper, change Telegram message font size
 just like the feature of changing chat background on zalo, with telegram you can also change the background, choose a messaging background using telegram images or use images downloaded from the album on your phone.
just like the feature of changing chat background on zalo, with telegram you can also change the background, choose a messaging background using telegram images or use images downloaded from the album on your phone. - How to install fonts on iPhone, iPad
 you can install almost any truetype (.ttf) or opentype (.otf) font on the ipad or iphone. you cannot change the system font, but you can use installed fonts in word, excel, powerpoint, pages, numbers, keynote, autodesk sketchbook, adobe comp cc and more.
you can install almost any truetype (.ttf) or opentype (.otf) font on the ipad or iphone. you cannot change the system font, but you can use installed fonts in word, excel, powerpoint, pages, numbers, keynote, autodesk sketchbook, adobe comp cc and more. - How to adjust the font on Microsoft Edge Chromium
 the default font on edge chromium may vary depending on user needs.
the default font on edge chromium may vary depending on user needs. - Font format in Word
 guidelines for font formatting in word. font format includes the following options: 1. selecting font, font size: font format, font size you click on the arrow in font and size 2 items as shown.
guidelines for font formatting in word. font format includes the following options: 1. selecting font, font size: font format, font size you click on the arrow in font and size 2 items as shown. - How to change the font size of webpages in Google Chrome
 although the webpages are displayed on google chrome according to the preset standard size, you can change that size.
although the webpages are displayed on google chrome according to the preset standard size, you can change that size. - How to change the default font size and style in Gmail
 if you're having trouble with the default text style in gmail's editing screen, here's a way to change the default font size and style in gmail.
if you're having trouble with the default text style in gmail's editing screen, here's a way to change the default font size and style in gmail.










 How to Extend the Latest Phone Battery Life 2022
How to Extend the Latest Phone Battery Life 2022 How to Remove the iPhone SIM Card Correctly
How to Remove the iPhone SIM Card Correctly How to use Focus Mode on Android
How to use Focus Mode on Android How to enable/disable Smart Lock on Android
How to enable/disable Smart Lock on Android How to enable iPhone search even though the device is powered off?
How to enable iPhone search even though the device is powered off? How to Hard Reset iPhone 13 when having problems
How to Hard Reset iPhone 13 when having problems