How to install macOS Mojave on Windows 10
macOS 10.14 Mojave is the latest operating system announced by Apple in June last. There are many new features provided in this version, especially the Dark Mode, which converts dark backgrounds on applications, dock bars or background images. If you want to experience this operating system right on your Windows 10 computer, you can use VirtualBox, the virtual machine creation software.
To install macOS Mojave on Windows 10, the computer must be 64-bit and have about 6GB of RAM or more, equipped with an SSD.
- Instructions on how to install Ubuntu on VirtualBox virtual machine
- How to install VirtualBox Guest Additions on Kali Linux
- Instructions for increasing virtual hard drive capacity on Virtualbox
1. MacOS Mojave installation guide on Windows 10
Step 1:
First, click on the link below to download macOS 10.14 Mojave installation file and VirtualBox software if not already available.
- Download the macOS Mojave file
- MacOS Mojave download link (broken down into 6 files)
- Download VirtualBox software
Step 2:
After downloading the file on right-click and proceed to extract the file.

Step 3:
Launch the VirtualBox download file and install it on the computer. Then in the interface of the program click on the New button on the menu bar.
The Create Virtual Machine interface appears. Here the Name enter the name of the virtual machine is macOS 10.4 Mojave or another name depending on the user, but easy to remember. Type will enter Mac OS X. The Version select macOS 10.13 High Sierra (64-bit), click Next to continue.

Step 4:
Next, the Memory size interface selects the RAM for the virtual machine at least 2048MB of RAM. If 8GB of computer RAM or more, select 4096MB RAM. Also click Next to continue.

Step 5:
In the Hard disk interface, select Use an existing virtual hard disk file , then click on the folder icon to select the macOS Mojave file that has been extracted. Click on the Create button.

Step 6:
Go back to the interface on VirtualBox and right-click on the newly created virtual machine and select Settings in the display list.

Step 7:
In the Settings interface click on System in the left menu. Look at the content on the right and choose the Motherboard tab . Next, select Enable EFI (special OSes only) , Chipset selects ICH9 or PIIX3.

Step 8:
Click on the Processor tab , check Enable PAE / NX and increase Processor (s) to 2 if using 4 CPUs.

Step 9:
Go to the Display management section and click the Screen tab in the content next to it. At Video Memory can increase to 128MB.

Step 10:
Click on the Storage item on the left menu, and to the right, select Use Host I / O Cache .
So we have finished configuring macOS Mojave virtual machine running on Windows. Turn off the VirtualBox virtual machine to take the next step.

Step 11:
At the interface of the computer enter the cmd keyword into the search bar and right-click the Command Prompt , select Run as Administrator to launch under Admin.

Appear interface to enter command. Enter the command below and press Enter. The Your Name section will be replaced by the virtual machine name we have set. You can copy this code into Notepad to replace the virtual machine name easily, then copy the command to the Command Prompt interface.
cd "C: Program FilesOracleVirtualBox"
VBoxManage.exe modify vm "Your VM Name" --cpuidset 00000001 000106e5 00100800 0098e3fd bfebfbff
VBoxManage setextradata "Your VM" Name "VBoxInternal / Devices / efi / 0 / Config / DmiSystemProduct" "iMac11,3"
VBoxManage setextradata "Your VM" Name "VBoxInternal / Devices / efi / 0 / Config / DmiSystemVersion" "1.0"
VBoxManage setextradata "Your VM" Name "VBoxInternal / Devices / efi / 0 / Config / DmiBoardProduct" "Iloveapple"
VBoxManage setextradata "Your VM" Name "VBoxInternal / Devices / smc / 0 / Config / DeviceKey" "ourhardworkbythesewordsguardedpleasedontsteal (c) AppleComputerInc"
VBoxManage setextradata "Your VM" Name "VBoxInternal / Devices / smc / 0 / Config / GetKeyFromRealSMC" 1

2. How to set up macOS Mojave on a virtual machine
Step 1:
Restart the VirtualBox interface and will see the macOS Mojave operating system installation interface. First click on the country location and then click on Continue arrow below.

Step 2:
Select the keyboard layout type at keyboard layout. If not, click on Show all.

Step 3:
Select the data transfer method, so choose Don't transfer any information now and click Continue below.

Step 4:
In this new interface click Set Up Later also because you can log in to Apple ID or iCloud account later.

Step 5:
Click Agree to agree to the terms and then click Continue below to continue.
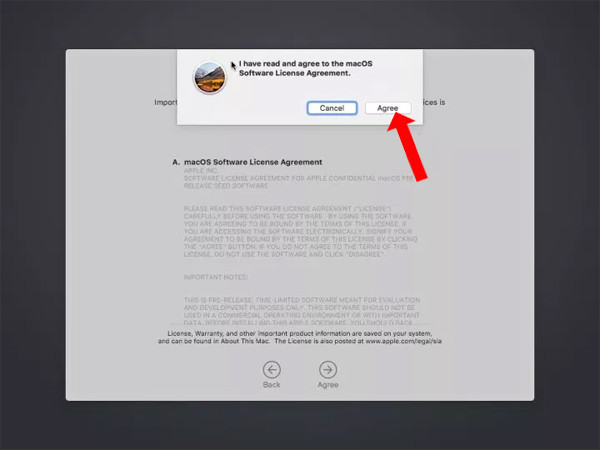
Next, create an account on your computer and click the Continue button below.
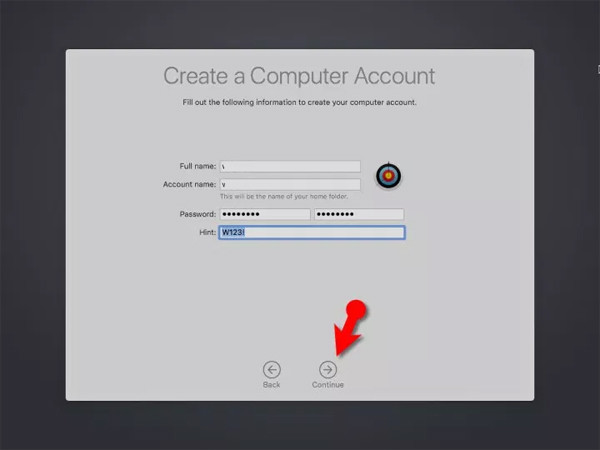
Step 6:
Switch to the Express Set Up interface and click the Continue button.
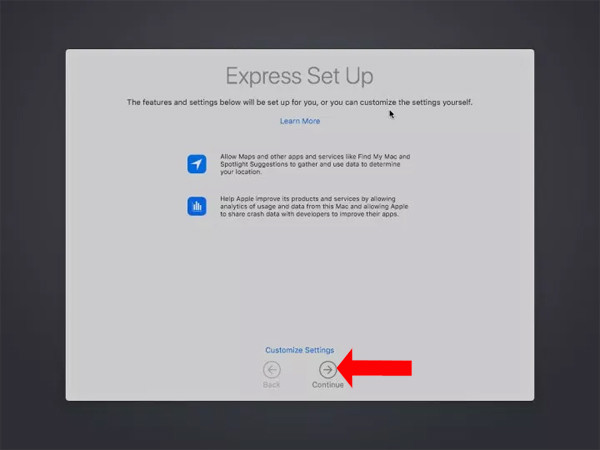
Select the interface for the computer and click the Continue button below.

Finally you wait for the macOS Mojave operating system setup process to complete.
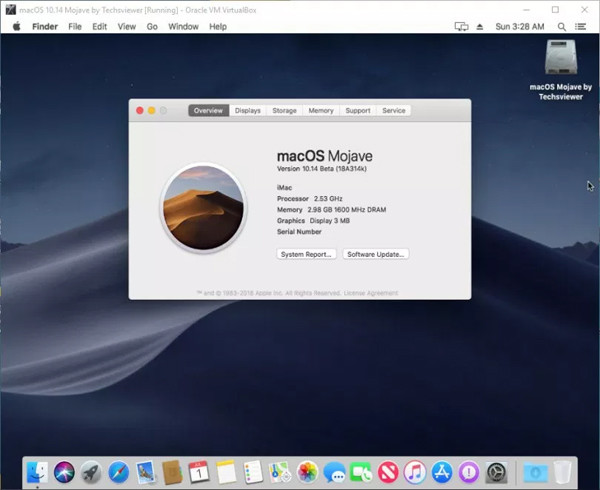
See more:
- Set up and install Windows 8 on VirtualBox
- Share Virtualbox with multiple operating systems
- Use VirtualBox to install Windows 7 on Ubuntu
I wish you all success!
You should read it
- How to fix mouse error and virtual machine keyboard in VirtualBox
- How to install a virtual computer VM VirtualBox on macOS
- Instructions on how to install Ubuntu on VirtualBox virtual machine
- How to Install VirtualBox on Linux
- How to run macOS on Windows 10 using VMware Workstation Player
- 10 latest features of macOS Mojave
- Apple officially released MacOS 10.14 Mojave, invite you to update
- Set up and install Windows 8 on VirtualBox
May be interested
- How to perform a clean install of macOS 10.15 Catalina
 this article guides you through the process of a clean install of macos 10.15 catalina, using a bootable usb, instead of upgrading your mac using apple's standard installation package, retaining existing data and all applications due to user settings.
this article guides you through the process of a clean install of macos 10.15 catalina, using a bootable usb, instead of upgrading your mac using apple's standard installation package, retaining existing data and all applications due to user settings. - Run Windows applications on Linux, macOS and other platforms
 you can dual boot on linux or use bootcamp or parallels on mac. if not, you can install the following applications we suggest. these applications will allow you to install and run windows applications directly on non-windows operating systems, for example: mac os x, gnu / linux, ubuntu, bsd and solaris.
you can dual boot on linux or use bootcamp or parallels on mac. if not, you can install the following applications we suggest. these applications will allow you to install and run windows applications directly on non-windows operating systems, for example: mac os x, gnu / linux, ubuntu, bsd and solaris. - 6 reasons why Windows 11 is better than macOS
 whether windows is better than macos has long been a hotly contested issue among tech enthusiasts. and the debate is still ongoing, as people compare windows 11 to the latest versions of macos.
whether windows is better than macos has long been a hotly contested issue among tech enthusiasts. and the debate is still ongoing, as people compare windows 11 to the latest versions of macos. - How to Install macOS on a Windows Computer
 in this article, tipsmake will show you how to run macos high sierra on a windows computer. to do so, you will have to download the unibeast app. additionally, you need a mac, a computer that supports the windows operating system, and an empty hard drive.
in this article, tipsmake will show you how to run macos high sierra on a windows computer. to do so, you will have to download the unibeast app. additionally, you need a mac, a computer that supports the windows operating system, and an empty hard drive. - How to automatically change wallpaper in real time Windows 10
 macos dynamic desktop mojave is a feature that automatically changes the wallpaper in real time. and users can completely bring dynamic desktop to windows 10.
macos dynamic desktop mojave is a feature that automatically changes the wallpaper in real time. and users can completely bring dynamic desktop to windows 10. - How to change the default macOS Sierra wallpaper
 if your mac has upgraded to macos sierra, don't miss out on the ultra-standard wallpaper collection on the operating system's 5k screen.
if your mac has upgraded to macos sierra, don't miss out on the ultra-standard wallpaper collection on the operating system's 5k screen. - How to turn off the Gatekeeper on macOS Sierra install the application outside the App Store
 after upgrading to the latest operating system macos sierra 10.12, there will be some external applications that users want to install. however, to be able to install 3rd party applications is not as simple as installing the application on the app store.
after upgrading to the latest operating system macos sierra 10.12, there will be some external applications that users want to install. however, to be able to install 3rd party applications is not as simple as installing the application on the app store. - How to show the website icon on Safari for iPhone, iPad and Mac
 with macos mojave and ios 12, users can view the website icon on safari tabs of iphone, ipad and macos. here's how to turn on the web icon in safari.
with macos mojave and ios 12, users can view the website icon on safari tabs of iphone, ipad and macos. here's how to turn on the web icon in safari. - How to fix common errors when upgrading to macOS Sierra
 during the latest macos sierra version on mac, you will encounter some common errors such as not being able to open the device for use, the download file is corrupted, unable to use the application, ...
during the latest macos sierra version on mac, you will encounter some common errors such as not being able to open the device for use, the download file is corrupted, unable to use the application, ... - How to install macOS in VirtualBox
 with virtualbox, you can install macos on a windows pc. along tipsmake.com learn how to do through the following article offline!
with virtualbox, you can install macos on a windows pc. along tipsmake.com learn how to do through the following article offline!









 How to restore the Recycle Bin icon lost in Windows 10
How to restore the Recycle Bin icon lost in Windows 10