How to change font size on Windows 11
To enlarge or reduce the displayed text size on Windows 11, you just need to follow these simple steps.
First, press the Windows + i key combination to open the Windows Settings application. Or you can also right-click the Start button on the taskbar and select 'Settings' in the pop-up menu.
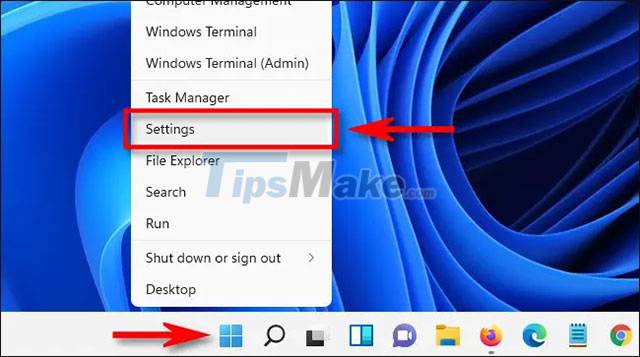
When the Settings interface opens, click on the 'Accessibility' item in the list on the left, then click on 'Text Size' on the right screen.
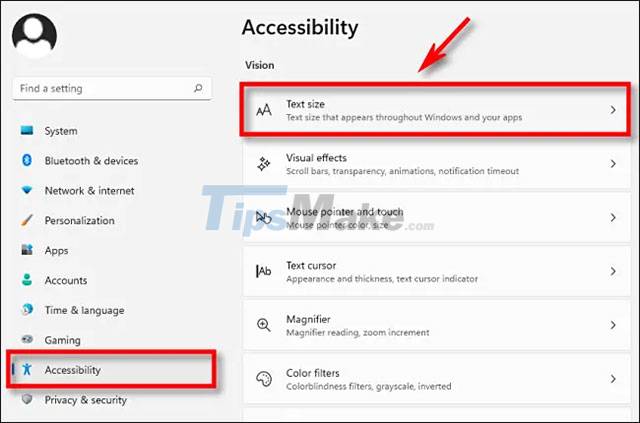
In the text size settings, look for the slider labeled 'Text Size'. Then, with the mouse pointer click and drag the circle on the slider to the right or left to adjust the size of the system font.
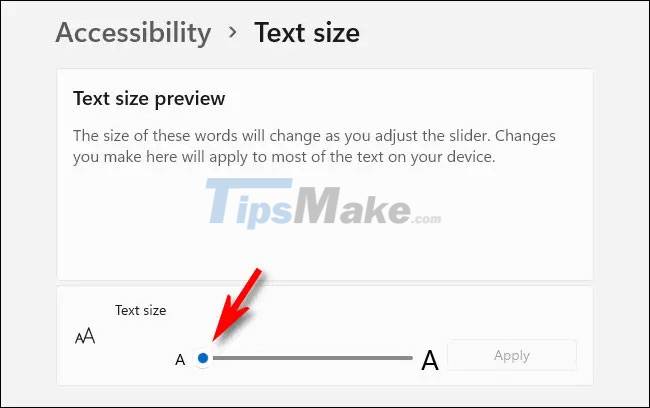
When you drag the slider, you'll see a percentage number appear directly above it, indicating the ratio of the font size you're adjusting, to the original standard size of 100%. So, at size '200%', the system font you choose will be twice as large as the default. Once you've chosen the right size, click 'Apply'.

All open windows will instantly refresh visually and you will see the change in text size applied immediately. Note that choosing a font size that is too large can lead to an unreasonable look. You'll sometimes see ellipses (three dots) when the displayed text is too large for the space provided for them.

Now close Settings and the new text size has been applied and maintained, even after you restart your computer.
Wish you have a good experience using Windows 11!
You should read it
- How to change the font, font size on Windows 10
- How to change the font size in Safari on iPhone
- How to set the default font and font size on Excel
- Steps to change font size on iPhone
- How to change the font size of Safari Mac OS browser
- Set the default font and font size in Excel
- Instructions to change the font size in Zalo
- Font format in Word
May be interested
- How to change the default font in LibreOffice
 libreoffice is a good alternative to expensive microsoft office and supports a lot of file formats. one of the minor annoyances you may encounter is the default font size and font size.
libreoffice is a good alternative to expensive microsoft office and supports a lot of file formats. one of the minor annoyances you may encounter is the default font size and font size. - Change font size on firefox
 using the mozilla firefox web browser you are not familiar with the default font of the browser or the default font size is too small or too large. to suit your needs, you can change the default font size and font on firefox.
using the mozilla firefox web browser you are not familiar with the default font of the browser or the default font size is too small or too large. to suit your needs, you can change the default font size and font on firefox. - How to change fonts in Windows 11
 tired of windows 11's default fonts? here's how to set them to whatever you like. this article shows you how to change the windows 11 system font so that different areas of the os will use the font type you prefer.
tired of windows 11's default fonts? here's how to set them to whatever you like. this article shows you how to change the windows 11 system font so that different areas of the os will use the font type you prefer. - How to change the font in WordPress
 once you have successfully installed and set up wordpress on localhost, you realize one thing: wordpress's default font when typing vietnamese does not look good, it is not beautiful when using large font size, or zoom in. .. or simply, we want to change the default font of wordpress, how to do it?
once you have successfully installed and set up wordpress on localhost, you realize one thing: wordpress's default font when typing vietnamese does not look good, it is not beautiful when using large font size, or zoom in. .. or simply, we want to change the default font of wordpress, how to do it? - How to change the default Windows 10 font
 if you are bored with the default font on windows 10, and you want to change to use a different font but do not know how to do it. on windows 10, changing fonts is a bit complicated. so how to change the default font on windows 10, please refer to the following article of network administrator.
if you are bored with the default font on windows 10, and you want to change to use a different font but do not know how to do it. on windows 10, changing fonts is a bit complicated. so how to change the default font on windows 10, please refer to the following article of network administrator. - Set the default font and font size in Excel
 every time you open excel, you must align the font format and font size accordingly. the following article will guide you how to set the default font size and font size in excel.
every time you open excel, you must align the font format and font size accordingly. the following article will guide you how to set the default font size and font size in excel. - How to change Telegram wallpaper, change Telegram message font size
 just like the feature of changing chat background on zalo, with telegram you can also change the background, choose a messaging background using telegram images or use images downloaded from the album on your phone.
just like the feature of changing chat background on zalo, with telegram you can also change the background, choose a messaging background using telegram images or use images downloaded from the album on your phone. - How to adjust the font on Microsoft Edge Chromium
 the default font on edge chromium may vary depending on user needs.
the default font on edge chromium may vary depending on user needs. - How to Change Font Size on a Computer
 this wikihow teaches you how to change the text size on your windows or mac computer, as well as how to change your computer's web browser's text size. open start . click the windows logo in the bottom-left corner of the screen.
this wikihow teaches you how to change the text size on your windows or mac computer, as well as how to change your computer's web browser's text size. open start . click the windows logo in the bottom-left corner of the screen. - Font format in Word
 guidelines for font formatting in word. font format includes the following options: 1. selecting font, font size: font format, font size you click on the arrow in font and size 2 items as shown.
guidelines for font formatting in word. font format includes the following options: 1. selecting font, font size: font format, font size you click on the arrow in font and size 2 items as shown.










 How to change the theme on Windows 11
How to change the theme on Windows 11 How to take a long screenshot on a Windows 11 computer
How to take a long screenshot on a Windows 11 computer How to set up or turn off the AutoPlay feature on Windows 11
How to set up or turn off the AutoPlay feature on Windows 11 Free tool to help you install Windows 11 without TPM, bypassing hardware requirements
Free tool to help you install Windows 11 without TPM, bypassing hardware requirements Microsoft is designing a new Media Player application for Windows 11 with many improvements
Microsoft is designing a new Media Player application for Windows 11 with many improvements How to create a portable hotspot on Windows 11
How to create a portable hotspot on Windows 11