How to install PuTTY on Windows
This article provides detailed instructions for installing PuTTY on Windows 10, 8 or 7. However, the installation is similar to other Windows versions.
Download the installation package
First, you need to download the installation package (for example, putty - installer.msi ). If you have a 64-bit Windows computer, you should install the 64-bit version putty-64bit - installer.msi. Almost any computer purchased after 2015 has a 64-bit processor, except for low-cost processors. Many high-end computers sold a few years earlier also used 64-bit versions. If you don't know or don't care, it's safer to use 32bit version (putty - installer.msi).
You can download the installation package here.
Start installation
On Windows 10, Edge browser will run the installer when the download is complete. Just click to install the software.
On older Windows versions, you may need to run the installer manually. Open Windows Explorer (right-click the Windows icon in the bottom left corner), navigate to the Downloads folder (or wherever you saved the installer), and double-click the file name.
Note: However, the installation must be done with admin rights (or with an admin account or your personal account must have admin rights).
Sometimes, some people may have trouble installing MSI files.
Configure and install
When the installer starts, it will display the welcome screen. Just click Next .
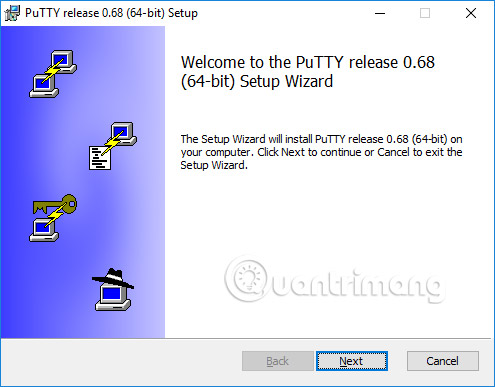
The installer will then ask for the destination folder to install the software. Almost in all cases, it is best to use the default value. Just click Next .
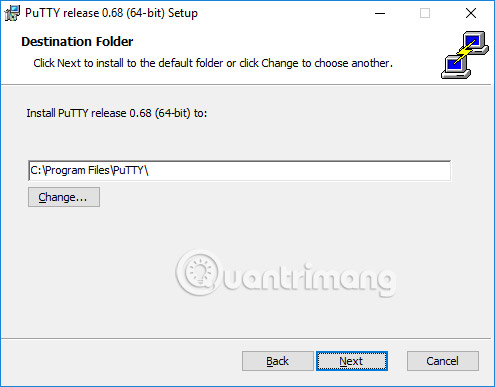
Then, the installer will ask for product features to be installed. You may want to add a shortcut on the screen if you want to use the software regularly. All other options should be enabled. When everything is ready, click Install .

When the installation process is completed successfully, the screen with the message ' Completed ' will display. Click Finish to exit the installer.
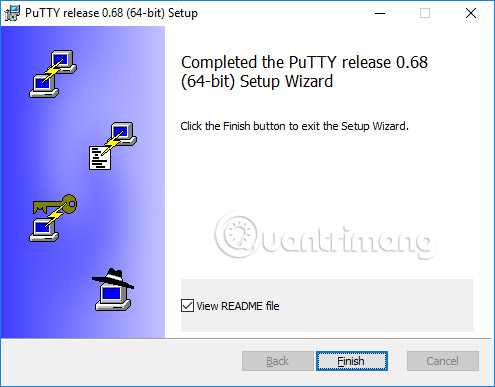
Run PuTTY
After a successful installation, you should check to make sure PuTTY is running properly and you can find the program. If you have a shortcut installed on the desktop, you will be able to find the PuTTY icon here. Try clicking (double) on this icon and the software will be opened.
If you don't create a shortcut on the desktop, you'll be able to find software from the Windows Start menu in the lower left corner of the screen. The Start menu will vary slightly in every Windows version. On Windows 10, scroll down until you see PuTTY. Open and select PuTTY .
When the software starts, you will get a window with PuTTY Configuration header with a Host Name field in the upper middle section. Try entering the server name to connect in that field and click Open.
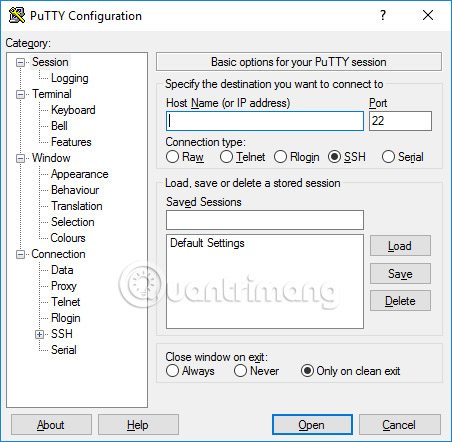
How to have a server
SSH client is used to connect to the SSH server. Since you installed PuTTY, you already have a server to connect to. Server can be placed at your own university, agency or home. You need the server name (for example, student.example.edu) or IP address (for example, 177.33.189.54) to connect. Enter the server name or IP address into the Host Name field.
If you don't have a server but want to use it, try installing Tectia SSH Server for Windows or IBM mainframes or OpenSSH on Linux.
Other SSH clients
PuTTY is a pretty good client, but it's a bit old. Its user interface is very outdated and it does not provide a graphical interface for transferring files. For alternatives, see the following SSH clients.
SSH client is a program that allows to establish a secure and authenticated SSH connection to SSH servers.
SSH client options in Windows
There are several other clients and servers available. There is usually no support for SSH key management and may not have commercial support or 24x7 support.
- Tectia SSH is a SSH application that is commercially supported for businesses, with 24x7 support.
- PuTTY is a free client for SSH and telnet protocols.
- WinSCP is a free, open-source client application for Windows to transfer files. In addition to transferring files (with FTP, SFTP or SCP protocols), WinSCP also provides basic file management and script support.
- FileZilla is another free file transfer application.
- Chrome SSH extension - Google Chrome browser can be converted into an SSH client application with a utility available in the Chrome Web Store. Chrome SSH (beta) provides a basic amount of SSH protocol.

- Bitvise is a European software company, specializing in providing SSH client for Windows. You can download Bitvise SSH Client here.
- VanDyke Software provides their commercial client software for free, but there is a time limit. The SecureDRT and SecureFX client of VanDyke support telnet, Secure Shell (SSH) and SFTP. Download the trial version here.
See more:
- Protect VNC connection by SSH
- Back up the entire website with SSH Command Line
- Install SSH on the Router for secure web access anywhere
You should read it
- How to install Putty SSH Client on Ubuntu 20.04 LTS
- How to activate and use SSH commands on Windows 10
- 5 ways to use SSH in Windows
- Secure web tunnel setting
- Install SSH on the Router for secure web access anywhere
- How to create SSH key on Windows
- PuTTYgen in Linux - SSH key generator
- Free network tools for Admin
May be interested
- Install Windows XP from a USB Flash drive
 if one day you want to install windows xp but your computer does not have a cd-rom drive, how will you solve it? the following article will show you in detail how to install windows xp from a usb drive.
if one day you want to install windows xp but your computer does not have a cd-rom drive, how will you solve it? the following article will show you in detail how to install windows xp from a usb drive. - How to install Windows 11 iSO by USB, for machines that do not support
 how to install windows 11 with an iso file from usb is now used by most people because of its convenience and popularity, unlike before, installing windows is very difficult, please refer to our guide to install windows 11 we let you install windows 11 for yourself and your family and colleagues.
how to install windows 11 with an iso file from usb is now used by most people because of its convenience and popularity, unlike before, installing windows is very difficult, please refer to our guide to install windows 11 we let you install windows 11 for yourself and your family and colleagues. - Instructions for installing Windows 8.1 on Mac
 previously we showed you how to install windows 8 on a mac. however, with windows 8.1 is about to be released by microsoft on october 17, what to do? some of the following tips will help you easily install windows 8.1 on a mac computer.
previously we showed you how to install windows 8 on a mac. however, with windows 8.1 is about to be released by microsoft on october 17, what to do? some of the following tips will help you easily install windows 8.1 on a mac computer. - How to create SSH key on Windows
 protecting your connections and data integrity is where secure shell (ssh) keys excel. ssh keygen is commonly used to gain secure access to remote servers and cloud services.
protecting your connections and data integrity is where secure shell (ssh) keys excel. ssh keygen is commonly used to gain secure access to remote servers and cloud services. - Instructions on how to create USB install Windows 10
 to install windows 10 we can create usb with windows 10 installation with extremely simple and quick steps.
to install windows 10 we can create usb with windows 10 installation with extremely simple and quick steps. - Install SSH on the Router for secure web access anywhere
 you can easily configure your router to support a secure channel and remote 'shield protection'. here's how.
you can easily configure your router to support a secure channel and remote 'shield protection'. here's how. - Things you need to know about how to install Windows today
 to install new win, we will have many other ways such as installing from cd / dvd, from usb, hard drive, ... so do you know how to install win has advantages and characteristics?
to install new win, we will have many other ways such as installing from cd / dvd, from usb, hard drive, ... so do you know how to install win has advantages and characteristics? - Instructions to install Windows by USB, create USB boot, USB install Windows
 creating usb boot, usb install windows is very necessary when your computer does not have a damaged cd / dvd drive or dvd drive is unusable. all you need is a 4gb usb and windows installation iso file ...
creating usb boot, usb install windows is very necessary when your computer does not have a damaged cd / dvd drive or dvd drive is unusable. all you need is a 4gb usb and windows installation iso file ... - Install Windows 8 on the new partition
 here's how to download and install windows 8 developer preview build on a new partition on the hard drive.
here's how to download and install windows 8 developer preview build on a new partition on the hard drive. - Free tool to help you install Windows 11 without TPM, bypassing hardware requirements
 windows 11 has some pretty strict requirements for security as well as minimal hardware. to install the new microsoft operating system, your computer must have tpm 2.0, secure boot and the cpu must be officially supported from microsoft.
windows 11 has some pretty strict requirements for security as well as minimal hardware. to install the new microsoft operating system, your computer must have tpm 2.0, secure boot and the cpu must be officially supported from microsoft.










