How to change the default Windows 10 font
If you are feeling "boring" with the default font on Windows 10, and you want to change it to use a different font but don't know how to do it. On Windows 7, you can easily change the system fonts available. However, on Windows 10, the change of font is not so simple. So how to change the default font on Windows 10, please refer to the following article of Network Administrator.
- Instructions to download a huge free font set from Google, support Vietnamese
Important note:
- To edit the default font on Windows 10, all you need to do is edit the Registry. Therefore, before performing the following steps, you should perform a system backup to avoid a bad situation or you can create a system restore point.
- Fonts like Webdings or Wingdings should not be selected because this is an icon font, which can cause errors on the system.

How to change the default Windows 10 font
Step 1: Open Control Panel.
Step 2: On the Control Panel window, find and click Fonts.
Step 3: The font window available on Windows 10 appears, select the font you want to use.

Step 4: Open Notepad on your computer.
Step 5: Cope and paste the code below into Notepad:
Windows Registry Editor Version 5.00
[HKEY_LOCAL_MACHINESOFTWAREMicrosoftWindows NTCurrentVersionFonts]
"Segoe UI (TrueType)" = ""
"Segoe UI Bold (TrueType)" = ""
"Segoe UI Italic UI (TrueType)" = ""
"Segoe UI Italic (TrueType)" = ""
"Segoe UI Light (TrueType)" = ""
"Segoe UI Semibold (TrueType)" = ""
"Segoe UI Symbol (TrueType)" = ""
[HKEY_LOCAL_MACHINESOFTWAREMicrosoftWindows NTCurrentVersionFontSubstitutes]
"Segoe UI" = "ENTER-NEW-FONT-NAME"
Step 6: In the above code, replace ENTER-NEW-FONT-NAME with the font name you want to use, such as Courier New.
Step 7: Click File> Save As.
Step 8: At the Save as type section, select All Files and put any name for the file, remember the extension of the file you saved is .reg> Save.
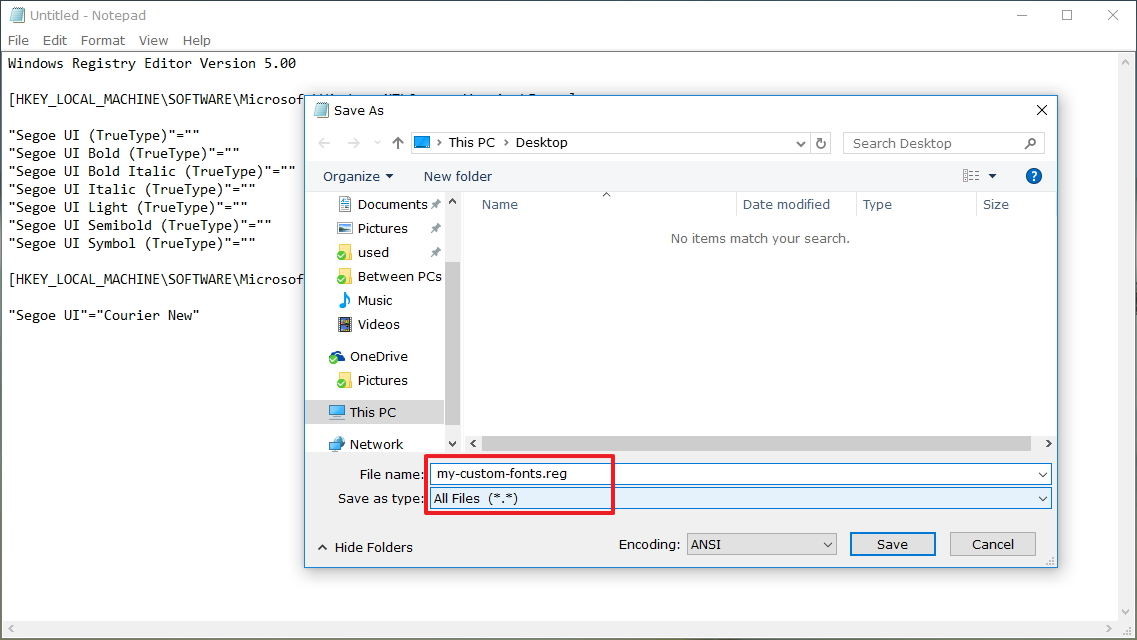
Step 9: Double click on the .reg file you just saved to "add" to the Registry.
Step 10: Click Yes> OK

Step 11: Finally restart your computer to complete the process.
After your Windows 10 computer has finished booting, you will now see a new font on File Explorer, message dialogs, Taskbar and applications that use the system default font.
How to reset the default font on Windows 10
After testing with a series of fonts, you are bored and want to return to the default font on Windows 10, please follow these steps:
Step 1: Open the Notepad file.
Step 2: Copy and paste the following Registry code into Notepad file:
Windows Registry Editor Version 5.00
[HKEY_LOCAL_MACHINESOFTWAREMicrosoftWindows NTCurrentVersionFonts]
"Segoe UI (TrueType)" = "segoeui.ttf"
"Segoe UI Black (TrueType)" = "seguibl.ttf"
"Segoe UI Black Italic (TrueType)" = "seguibli.ttf"
"Segoe UI Bold (TrueType)" = "segoeuib.ttf"
"Segoe UI Bold Italic (TrueType)" = "segoeuiz.ttf"
"Segoe UI Emoji (TrueType)" = "seguiemj.ttf"
"Segoe UI Historic (TrueType)" = "seguihis.ttf"
"Segoe UI Italic (TrueType)" = "segoeuii.ttf"
"Segoe UI Light (TrueType)" = "segoeuil.ttf"
"Segoe UI Light Italic (TrueType)" = "seguili.ttf"
"Segoe UI Semibold (TrueType)" = "seguisb.ttf"
"Segoe UI Semibold Italic (TrueType)" = "seguisbi.ttf"
"Segoe UI Semilight (TrueType)" = "segoeuisl.ttf"
"Segoe UI Semilight Italic (TrueType)" = "seguisli.ttf"
"Segoe UI Symbol (TrueType)" = "seguisym.ttf"
"Segoe MDL2 Assets (TrueType)" = "segmdl2.ttf"
"Segoe Print (TrueType)" = "segoepr.ttf"
"Segoe Print Bold (TrueType)" = "segoeprb.ttf"
"Segoe Script (TrueType)" = "segoesc.ttf"
"Segoe Script Bold (TrueType)" = "segoescb.ttf"
[HKEY_LOCAL_MACHINESOFTWAREMicrosoftWindows NTCurrentVersionFontSubstitutes]
"Segoe UI" = -
Step 3: Click File> Save As
Step 4: At the Save as type section, select All Files and name the file, remember the extension of the file you saved is .reg> Save.
Step 5: Double click on the .reg file you just saved to "add" to the Registry.
Step 6: Click Yes> OK
Step 7: Finally restart your computer to complete the process.
Refer to some of the following articles:
- Instructions from AZ how to install Windows 10 on Mac
- How to activate Ctrl + C / Ctrl + V to execute paste command in Command Prompt window?
- Instructions to turn off ads on the Screen Lock screen Windows 10
Good luck!
You should read it
- How to change the font, font size on Windows 10
- How to change the font size on Windows 10
- How to change font size on Windows 11
- How to change the default font for Mail application on Windows 10
- How to change the Zalo font on the phone
- How to restore the default font on Windows 10
- How to change the font on Skype
- Microsoft released Font Maker, allowing users to freely create their own font on Windows 10
May be interested
- How to change the default font in PowerPoint - Choose the font you want
 there are many different ways to change the default font in powerpoint, different from changing the default font in word or changing the default font in excel.
there are many different ways to change the default font in powerpoint, different from changing the default font in word or changing the default font in excel. - How to restore the default font on Windows 10
 you accidentally 'scratched' the font on windows 10 and want to return to the default font? in the tutorial below, tipsmake.com shares with readers how to restore the default font quickly and easily.
you accidentally 'scratched' the font on windows 10 and want to return to the default font? in the tutorial below, tipsmake.com shares with readers how to restore the default font quickly and easily. - Instructions to change the default font on Skype
 using a lot of skype, you should be bored with skype's default font, or have skype font errors ... to avoid the above cases, you can change the default font for skype to other fonts that you guys want.
using a lot of skype, you should be bored with skype's default font, or have skype font errors ... to avoid the above cases, you can change the default font for skype to other fonts that you guys want. - How to change the default font in Google Docs - Use the font of choice
 not as easy as changing the default font in word or changing the default font in excel, google docs does not have a built-in font change option for you to click and choose when needed.
not as easy as changing the default font in word or changing the default font in excel, google docs does not have a built-in font change option for you to click and choose when needed. - Set the default font in Excel
 set default font in excel - font and font size of excel do not match the needs of the process you work with excel. you want to change the default font and font size so that whenever you open excel, you do not need to take time to install fo
set default font in excel - font and font size of excel do not match the needs of the process you work with excel. you want to change the default font and font size so that whenever you open excel, you do not need to take time to install fo - How to change the default font on Google Docs
 setting the default font on google docs will help users do not need to customize the font every time they edit online at their own discretion.
setting the default font on google docs will help users do not need to customize the font every time they edit online at their own discretion. - Change font size on firefox
 using the mozilla firefox web browser you are not familiar with the default font of the browser or the default font size is too small or too large. to suit your needs, you can change the default font size and font on firefox.
using the mozilla firefox web browser you are not familiar with the default font of the browser or the default font size is too small or too large. to suit your needs, you can change the default font size and font on firefox. - How to change the font on Facebook
 the default font on facebook is simple and easy to read. however, what if we want a special, attractive font at the first sight? in this article, software tips will guide you how to change fonts on facebook.
the default font on facebook is simple and easy to read. however, what if we want a special, attractive font at the first sight? in this article, software tips will guide you how to change fonts on facebook. - How to change the font displayed on Galaxy Note 8
 on galaxy note 8, users can change the default font with other fonts provided.
on galaxy note 8, users can change the default font with other fonts provided. - How to change the Zalo font on the phone
 with the following tips, when texting with other people on zalo you are allowed to choose the type of font, font size you like to send them easier to read messages, or simply create new, unique than how to display boring messages like before.
with the following tips, when texting with other people on zalo you are allowed to choose the type of font, font size you like to send them easier to read messages, or simply create new, unique than how to display boring messages like before.










 Something about Wsappx in Windows
Something about Wsappx in Windows How to prevent others from installing software on Windows computers
How to prevent others from installing software on Windows computers How to save email as a PDF file on Windows 10
How to save email as a PDF file on Windows 10 Instructions for installing mobile networks on Windows 10
Instructions for installing mobile networks on Windows 10 4 ways to 'revive' Windows XP on Windows 10
4 ways to 'revive' Windows XP on Windows 10 Enhance Windows 10 security with Exploit Protection
Enhance Windows 10 security with Exploit Protection